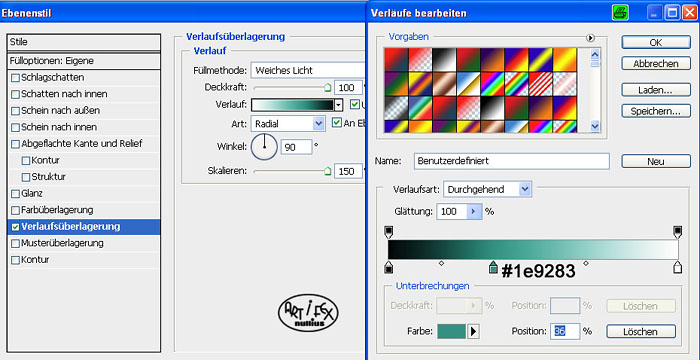|
Wasser
|
|
Zuerst erstellt ihr euch einen Pinsel für den Hintergrund. Sucht euch ein schönes Foto auf dem ein
Wolkenhimmel abgebildet ist und öffnet es. Mit Strg+J verdoppeln und bei der Hintergrundebene das Auge
schließen. Auf dem Foto sucht ihr euch eine schöne Wolke aus, geht mit dem Polygon-Lasso, (folgende
Einstellungen: weiche Kante 20Px und glätten), einmal um diese Wolke herum und schliesst dann mit
Doppelklick die Auswahl. Durch Auswahl/Auswahl umkehren und dann auf die Entfällt-Taste der Tastatur
geklickt, ist der erste Schritt bereits erledigt.
|
|
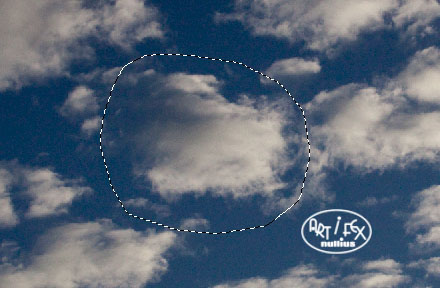 |
|
Die freigestellte Wolke wird mit Strg+I invertiert und zur Entfärbung wird mit Strg+U ein Fenster
geöffnet. Hier die Sättigung bitte auf -100 stellen. Mit einer großen weichen Pinselspitze werden jetzt
außen die weißen Ränder (ehemaliger blauer Himmel) wegradiert. Geht danach zu Filter/Gaußscher Weichzeichner
und stellt den Radius auf ca. 8-10 je nach Detailgenauigkeit des Ursprungsfotos. Zum Schluss wird die Wolke
mit einem weichen Radiergummi noch etwas abgerundet. Wenn sie euch gefällt geht auf Bearbeiten/neue Pinselspitze
festlegen und speichert die Wolke ab. |
|
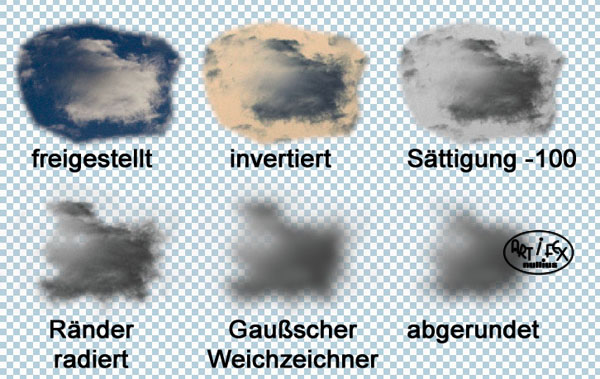 |
|
Öffnet jetzt eine neue weiße Arbeitsfläche in der Größe, die später eure Grafik haben soll. Ich habe mal
900 x 900 Pixel gewählt. Vor dem Malen habe ich die Vordergrundfarbe auf #1e9283 und die Hintergrundfarbe
auf #06445b eingestellt. Ihr könnt aber auch andere Farbtöne benutzen.
Öffnet jetzt die Pinseleinstellungen und gebt dort die folgenden Werte ein. Natürlich könnt ihr die Werte auch
ganz nach eurem Geschmack abändern.
|
|
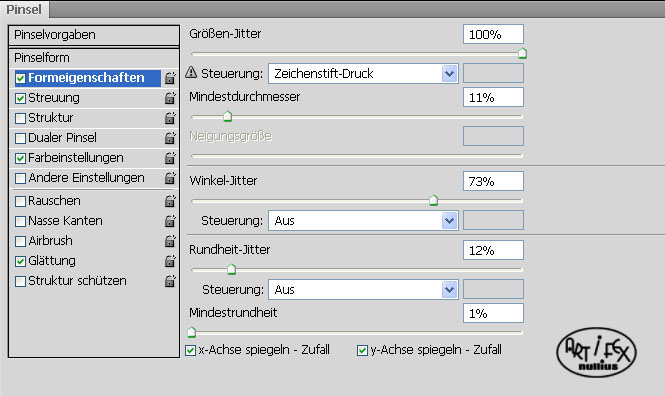 |
|
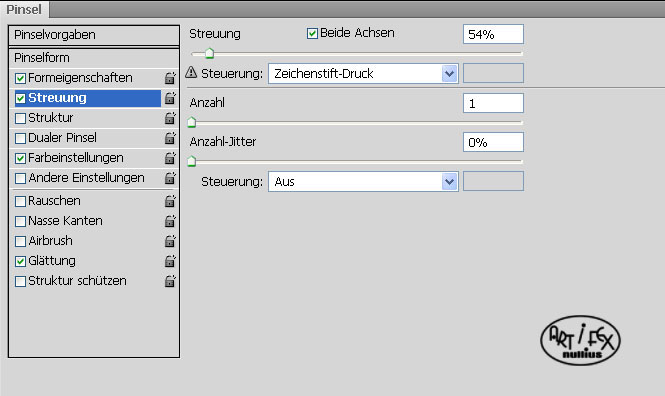 |
|
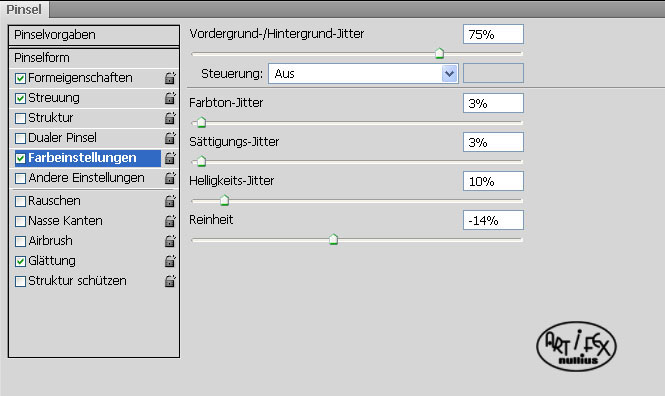 |
|
Nun wird noch die Größe angepasst auf ca. 1/3 eurer Arbeitsfläche und dann könnt ihr lospinseln und die
Arbeitsfläche auf einer neuen Ebene deckend füllen. Um die Wasserfläche noch etwas homogener zu machen
habe ich anschließend den Gaußschen Weichzeichner mit einer Größe von 18 benutzt.
|
|
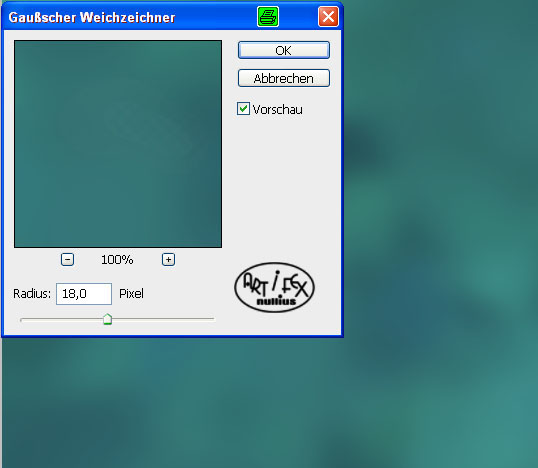 |
|
Da das Licht mit zunehmender Tiefe abnimmt, bekommt die Ebene eine Verlaufsüberlagerung
|
|
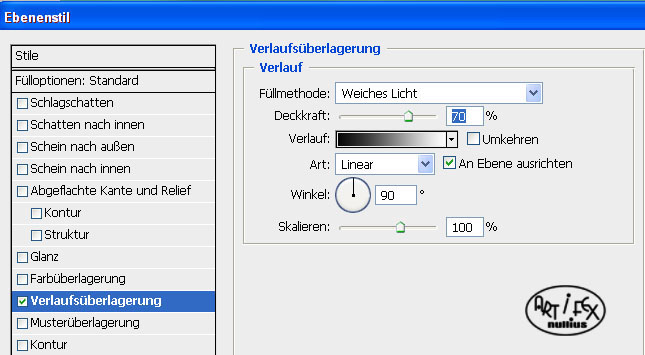 |
|
Soll das Wasser nicht sehr tief sein, kann man oben die Wasseroberfläche andeuten. Dies kann z.B. durch
Musterüberlagerung mit den "Molekülen von Photoshop" gemacht werden.
|
|
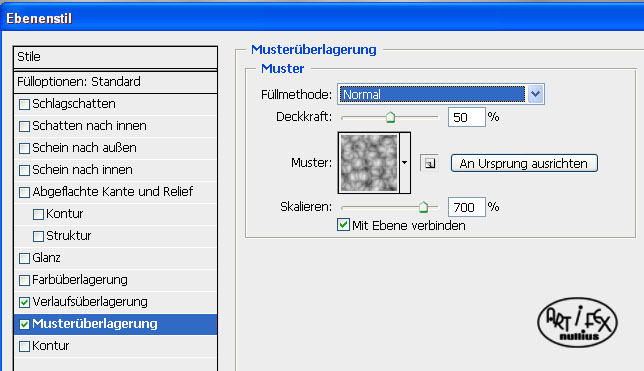 |
|
Da das Muster noch zu groß und nicht perspektivisch ist, muss es nachbearbeitet werden. Klick dazu in der
Ebene mit der rechten Maustaste auf das Wort "Effekte" und im geöffneten Menue auf "Ebenen erstellen".
Oberhalb der farbigen Ebene liegen jetzt die beiden Ebenenfüllungen. Aktiviert die Musterebene, dann wird mit
Strg+T die Fläche von unten nach oben zusammengeschoben.
|
|
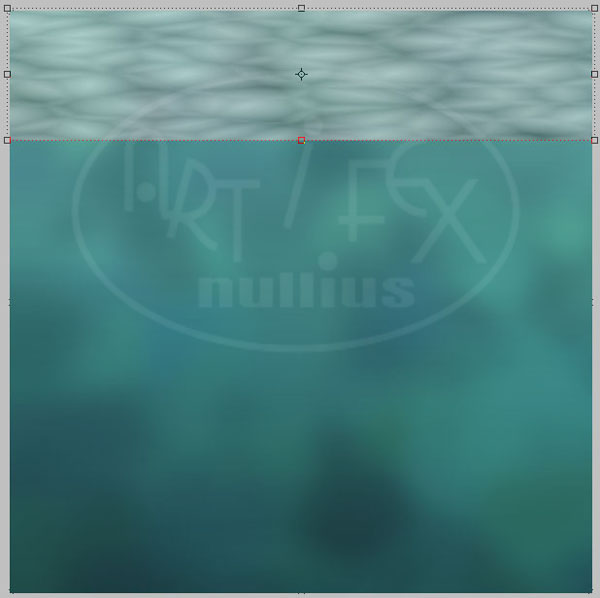 |
|
Weil die Wasseroberfläche nicht plötzlich aufhört, bekommt die Ebene mit der Musterfüllung noch eine Ebenenmaske.
Bei aktiviertem Muster auf das Symbol, unten im Ebenenmanager, klicken und den Schwarz-Weiß-Verlauf, wie im Bild,
in der Ebenenmaske aufziehen. Anschließend noch den Ebenmodus ändern!
|
|
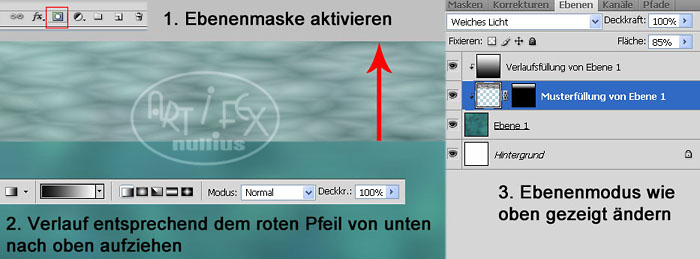 > > |
|
Aktiviert wieder die farbige Ebene und fügt den folgenden Radialverlauf zu
|
|
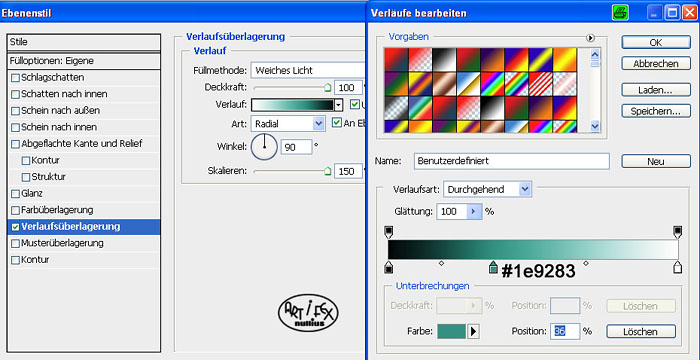 |
|
Das Wasser ist nun fertig und im nächsten Tutorial geht es mit Gesteinen weiter. Falls euch die Tutorials
gefallen, würde ich mich über einen kurzen Kommentar im Gästebuch sehr freuen.
|
|
Tutorial 2011 © Vera Peiter alias Artifex nullius
Anfragen bezüglich der Nutzung bitte an
Artifex_nullius@web.de |
|
|
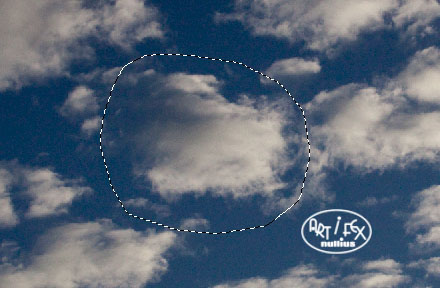
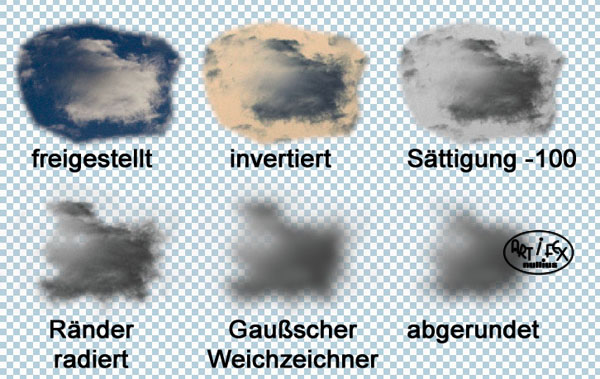
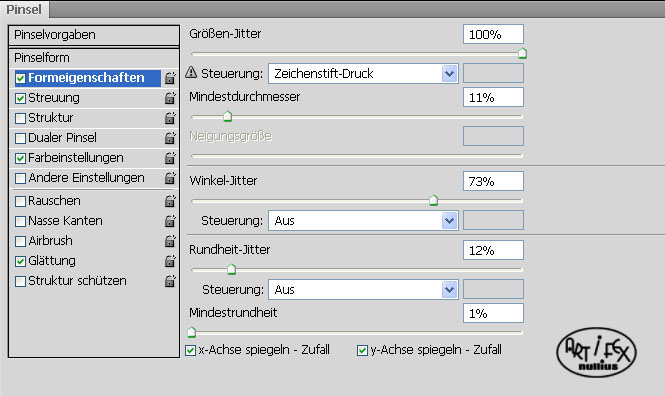
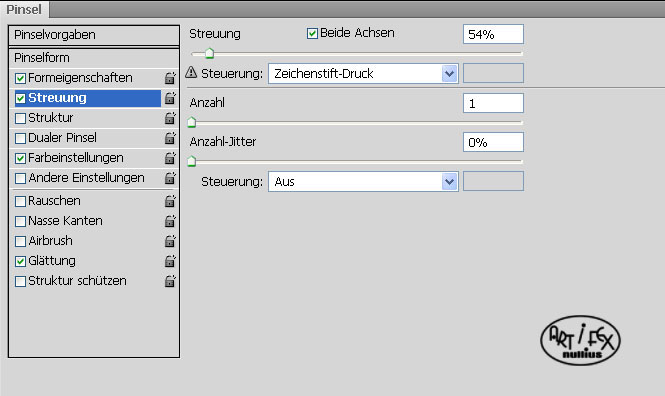
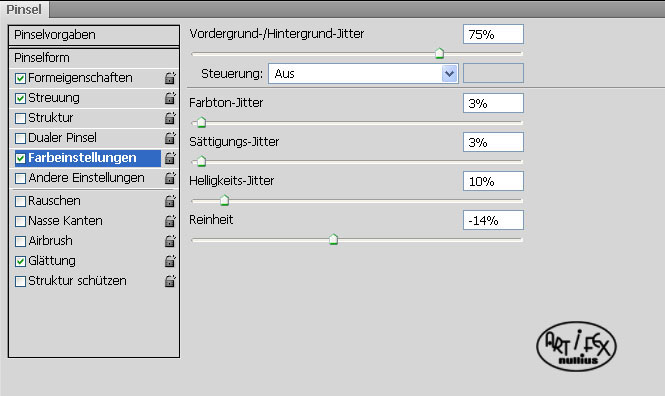
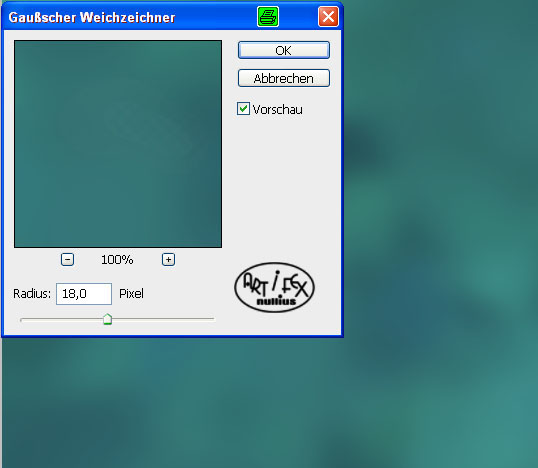
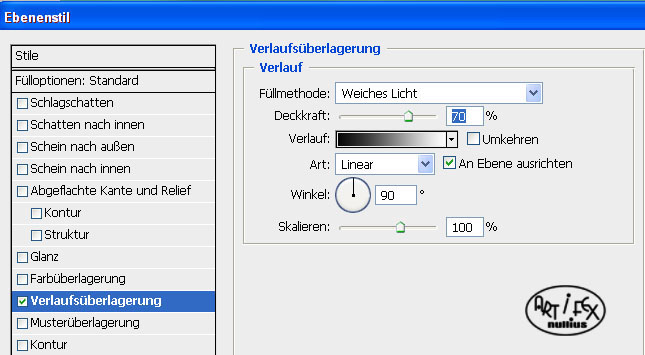
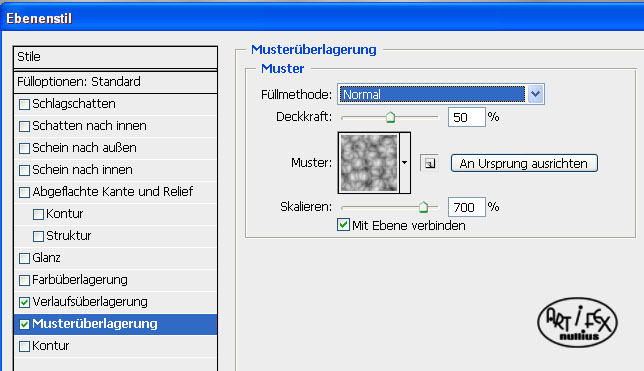
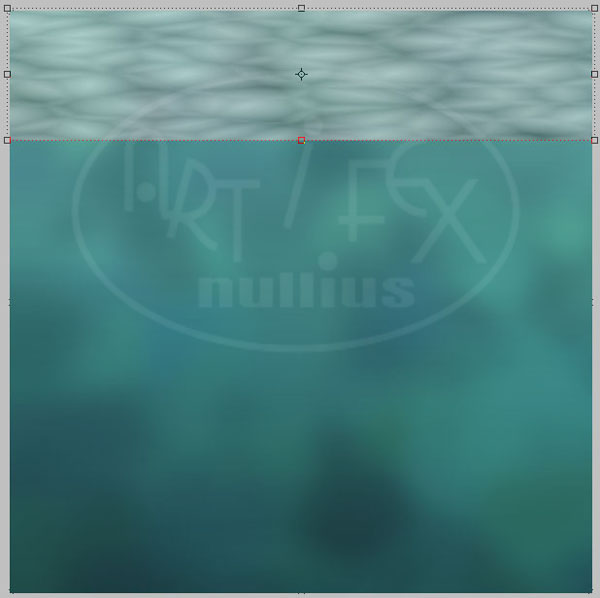
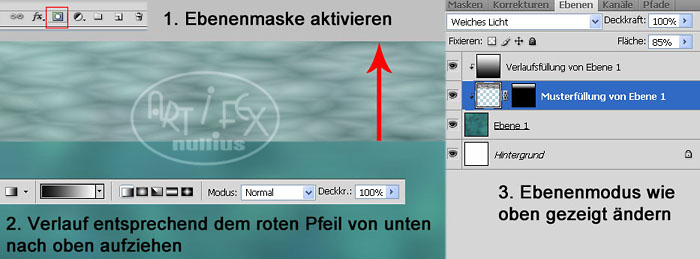 >
>