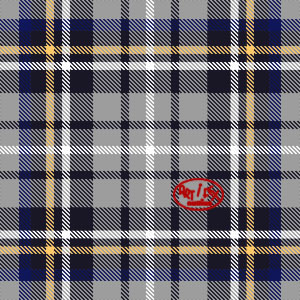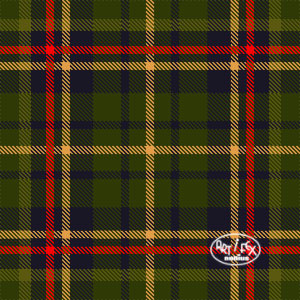Schottische Tartanmuster
Wie man einfache Karomuster erstellt, lernt man in fast allen Photoshop- oder Scrapkursen.
Ich möchte in meinem Tutorial erklären, wie man die edlere Variante, nämlich die verwebten,
schottischen Karomuster selber herstellen kann.
Für das Tutorial benötigt man ein wenig Zeit und sollte es auch nicht unbedingt nach einem an-
strengenden Arbeitstag nacharbeiten.
Öffnet eine neue transparente Datei in der Größe 8x8 Pixel. Drückt dann die Tastenkombination
Strg und + gleichzeitig, so oft, bis ihr eine schöne große Arbeitsfläche seht. Wechselt das
Pinselwerkzeug zum Buntstift und sucht euch aus den PS eigenen Spitzen das Quadrat mit der Größe 2.
Die Vordergrundfarbe wird auf schwarz gestellt. Nun malt ihr 8 Quadrate auf dieFläche, wie es
mein Bild anzeigt.
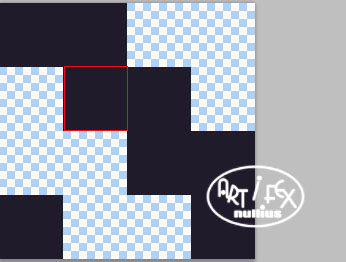
Unter Bearbeiten/Muster festlegen wird das Bild gespeichert. Ihr könnt als Namen z.B. Tartan
eingeben und bestätigt dann mit OK. Diese Grafik könnt ihr nun schließen.
Öffnet eine neue transparente Datei, am besten nicht zu klein. Ich habe 600x600 Pixel genommen
und 72 dpi, weil ich das Muster nur in Photoshop benötige und es nicht ausdrucken möchte.
Geht auf Bearbeiten/Fläche füllen/Muster und füllt die leere Ebene mit dem neuen Tartanmuster.
Öffnet eine neue Ebene und geht wieder auf Bearbeiten/Fläche füllen/Farbe und füllt die Ebene mit
der Farbe #c1111f. Wer möchte kann natürlich auch andere Farben benutzen. Diese Ebene bildet die
Farbbasis für das Schottenkaro.
Öffnet wieder eine neue Ebene, benennt sie mit "weiß", und malt mit dem quadratischen Buntstift,
bei gedrückter Shift-Taste, folgende Linien
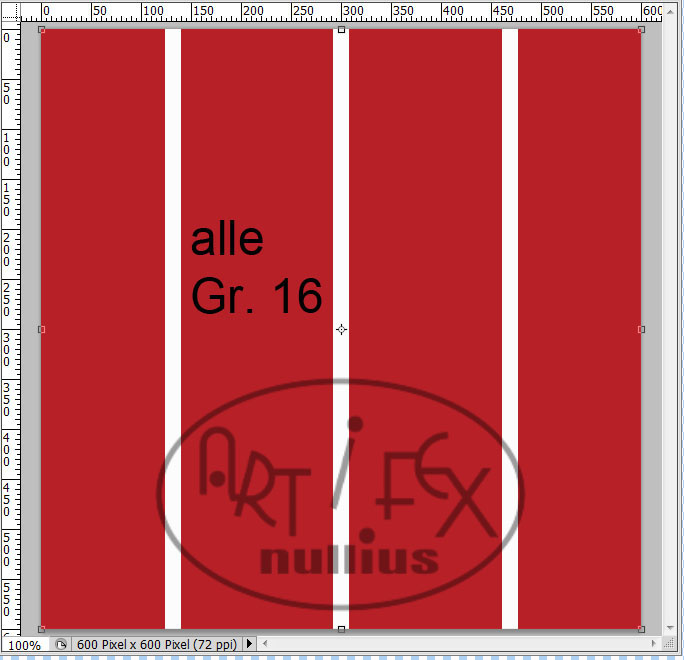
Öffnet die nächste neue Ebene, benennt sie mit "gelb", und malt dort folgende Linien mit #ffc96a ein

Öffnet wieder eine neue Ebene, benennt sie mit "blau", und malt dort die Linien mit #293385 ein

Öffnet eine weitere Ebene, benennt sie mit "dunkelblau", und malt dort die Linien mit #191626 ein

Die 4 Ebenen mit den Farbstreifen werden alle im Ebenenmanager aktiviert, Rechtsklick und im Menue "Ebenen
duplizieren" anklicken, dann Strg+T drücken, im Menue "um 90° im Uhrzeigersinn drehen" anklicken. Danach alle acht
Farbebenen mit Strg+G zu einer Gruppe zusammenfassen und als "Original" benennen. Diese Gruppe einmal
duplizieren.
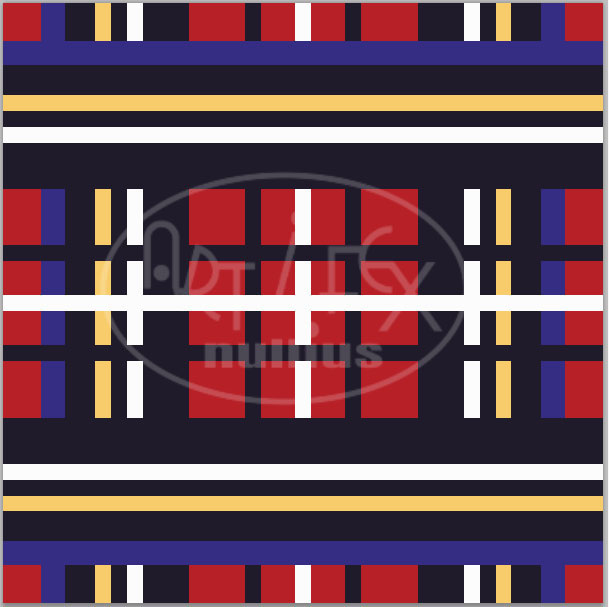
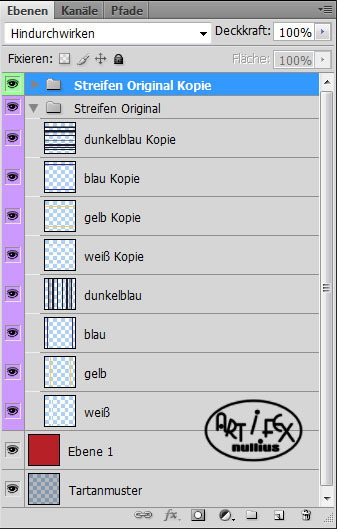
Jetzt bringen wir erst einmal etwas Ordnung in das Linienchaos. Die Gruppe Original wird komplett unsichtbar
gemacht und in der Gruppe Original Kopie werden alle Ebenen bis auf die beiden dunkelblauen Linienebenen auch
unsichtbar gemacht.
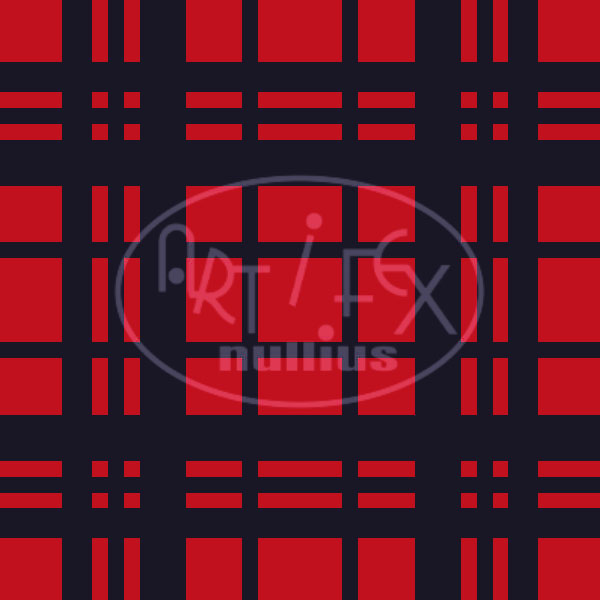
Nun brauchen wir die volle Konzentration. An den Stellen, wo sich die Linien kreuzen, sieht man nämlich kein
Webmuster, sondern komplett das Farbfeld. Durch geschickte Kombination der Auswahl muss die Webfläche nun fest-
gelegt werden. Hier die Erklärung der fünf wichtigsten Abläufe:
a) eine Auswahl wird aktiviert oder erstellt, durch gleichzeitiges Drücken der Strg-Taste und Linksklick in das
kleine Bild im Ebenenmanager
b) (Addition) zu einer bestehenden Auswahl wird eine weitere hinzugefügt durch Drücken der Tasten Strg+Shift und
Linksklick in das kleine Bild im Ebenenmanager (Addition)
c) (Subtraktion) von einer bestehenden Auswahl wird eine weitere entfernt durch Drücken der Tasten Strg+Alt und
Linksklick in das Miniaturbild
d) für eine Schnittmenge von zwei Auswahlen werden die Tasten Strg+Shift+Alt gedrückt und mit Linksklick wieder in
das kleine Bild im Ebenenmanager geklickt.
e) die Auswahl umkehren kann man mit Strg+Shift+I
So viel zur Theorie, jetzt aber zur Praxis. Ihr arbeitet, wenn nicht anders erwähnt, in der Gruppe Kopie.
- Auswahl Ebene dunkelblau erstellen (a)
- mit der zweiten dunkelblauen Ebene eine Schnittmenge bilden (d)
So viel zur Theorie, jetzt aber zur Praxis. Ihr arbeitet, wenn nicht anders erwähnt, in der Gruppe Kopie.
- Auswahl Ebene dunkelblau erstellen (a)
- mit der zweiten dunkelblauen Ebene eine Schnittmenge bilden (d)

- der Teil, der jetzt aktiviert ist, soll so erhalten bleiben (Schutz der Farbüberkreuzung), deshalb wird er durch Auswahl
umkehren geschützt (e)
- von der Auswahl wird das Tartanmuster abgezogen (c)

Aktiviert eine der beiden dunkelblauen Ebenen in der Gruppe Kopie und drückt dann die Entfällt-Taste der
Tastatur. Wiederholt dies mit der zweiten dunkelblauen Ebene. Dann könnt ihr mit Strg+D die gesamte Auswahl
aufheben. Eure dunkelblauen Linien sind jetzt mit der roten Basis verwebt und sehen so aus

Das sieht doch schon ganz gut aus. Jetzt werden die beiden weißen Streifenebenen wieder sichtbar gemacht.
- Auswahl von einer dunkelblauen verwebten Ebene laden (a)
- die erste weiße Linienebene aktivieren und Entfällt-Taste drücken
- die zweite weiße Linienebene aktivieren und Entfällt-Taste drücken
- Auswahl aus der anderen verwebten dunkelblauen Ebene laden (a)
- nacheinander wieder bei beiden weißen Ebenen die Entfällt-Taste drücken
- Auswahl aufheben, weiße und blaue Streifen sind nun verwebt

Jetzt müssen die weißen Streifen noch mit dem roten Untergrund verwebt werden
- Auswahl von einer weißen Ebene laden (a)
- mit der zweiten weißen Ebene eine Schnittmenge bilden (d) zum Schutz der Linienüberkreuzungen
- Auswahl umkehren (e)
- aus der Gruppe Original nacheinander die Auswahl von den beiden dunkelblauen Ebenen abziehen (c)

- von der Auswahl noch die Schnittmenge mit dem Tartanmuster bilden (d)
- nacheinander wieder bei beiden weißen Ebenen (Gruppe Kopie) die Entfällt-Taste drücken
- Auswahl aufheben, jetzt sind auch die weißen Streifen mit der roten Basis verwebt.

Nun werden die beiden gelben Streifenebenen wieder sichtbar gemacht. Da bereits einiges verwebt ist,
reicht es jetzt, wenn die beiden gelben Ebenen im Ebenenmanager unter den verwebten dunkelblauen und den
verwebten weißen Ebenen angeordnet werden. Es muss also nur noch mit der roten Basis verwebt werden.
- Auswahl gelbe Ebene laden (a)
- mit der zweiten gelben Ebene die Schnittmenge bilden (d)
- Auswahl umkehren (e)
- die Schnittmenge mit dem Tartanmuster bilden (d)
- nacheinander auf beiden gelben Ebenen in der Gruppe Kopie die Entfällt-Taste drücken
- die Auswahl aufheben

Zum Schluss werden die beiden blauen Streifenebenen noch sichtbar gemacht und im Ebenenmanager unter den
verwebten gelben Ebenen angeordnet. Auch sie brauchen nur noch mit der roten Basis verwebt zu werden.
- Auswahl blaue Ebene laden (a)
- mit der zweiten blauen Ebene die Schnittmenge bilden (d)
- Auswahl umkehren (e)
- aus der Gruppe Original nacheinander die Auswahl von den beiden dunkelblauen Ebenen abziehen (c)
- aus der Gruppe Original nacheinander die Auswahl von den beiden weißen Ebenen abziehen (c)
- aus der Gruppe Original nacheinander die Auswahl von den beiden gelben Ebenen abziehen (c)
- von der Auswahl noch das Tartanmuster abziehen (c)
- nacheinander auf beiden blauen Ebenen in der Gruppe Kopie die Entfällt-Taste drücken

Jetzt ist euer erstes eigenes Tartanmuster fertig. Wer möchte kann sich dieses Stoffmuster mitnehmen und
der roten Farbbasis eine Musterüberlagerung (Lineares Licht, Deckkraft 30%) geben.
DOWNLOAD
Die Farben des Musters könnt ihr durch eine Farbüberlagerung im Ebenenmanager nachträglich noch anpassen.
Ich wünsche euch viel Spaß beim Nachbasteln!