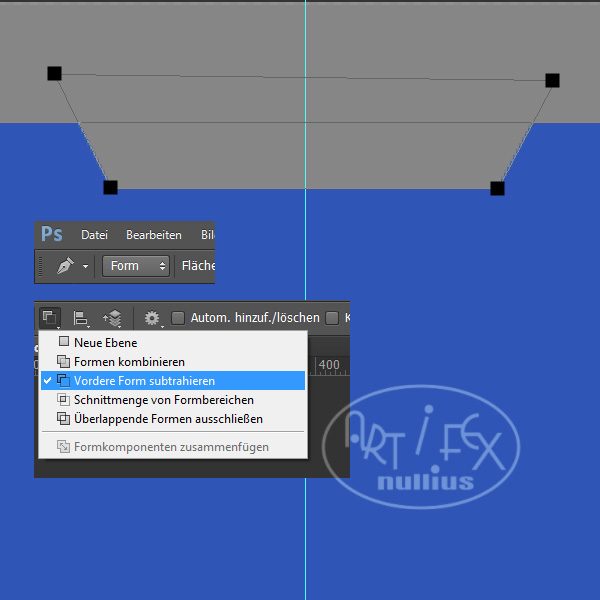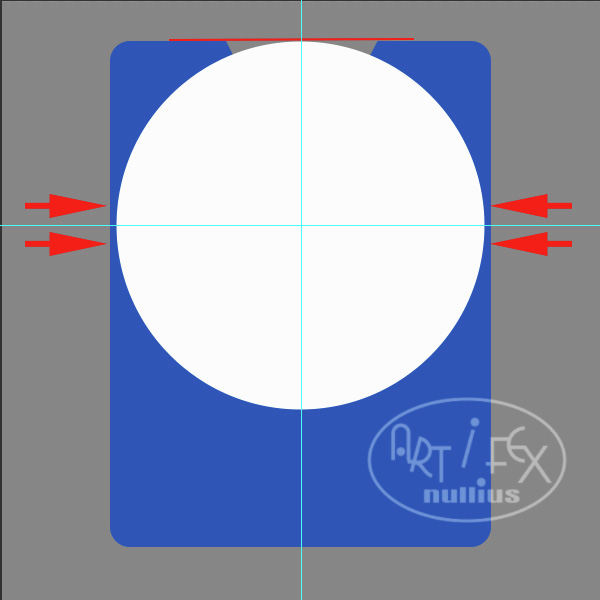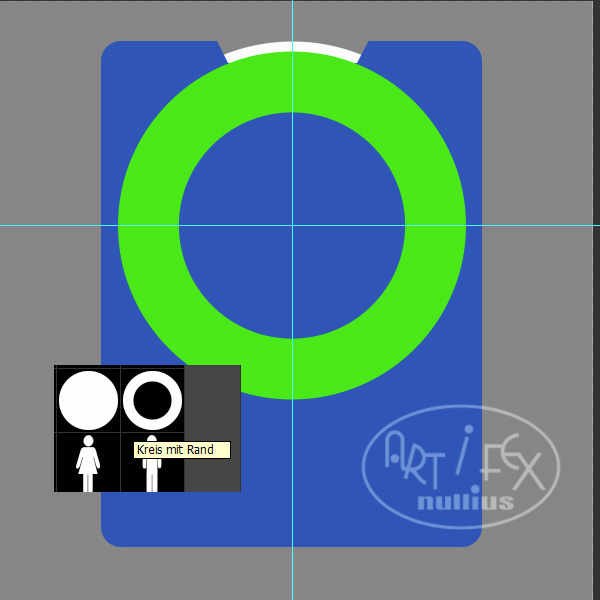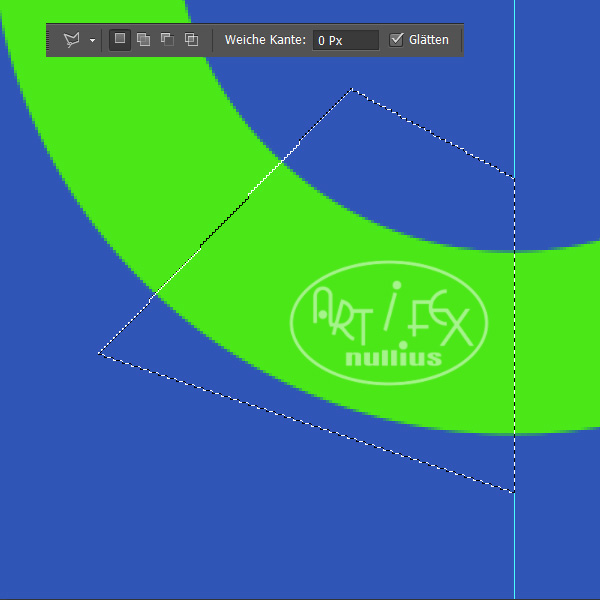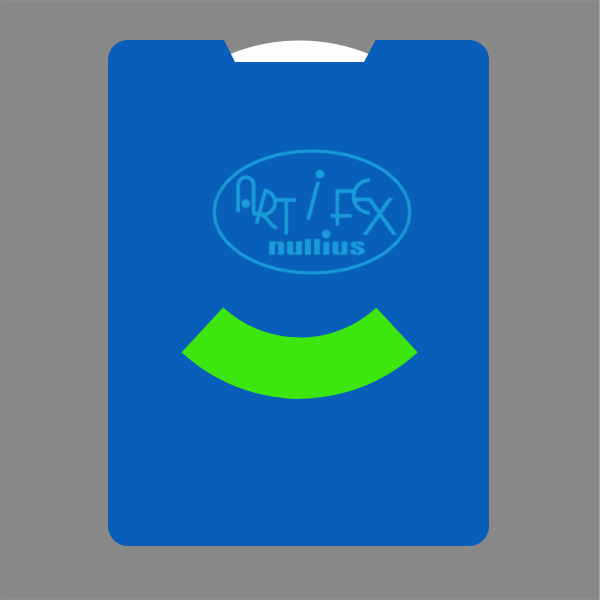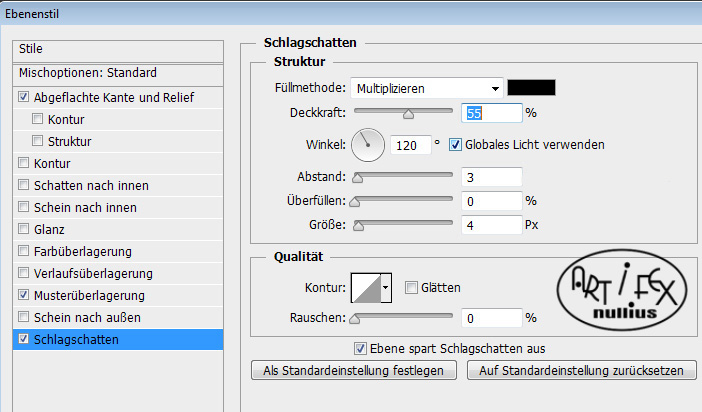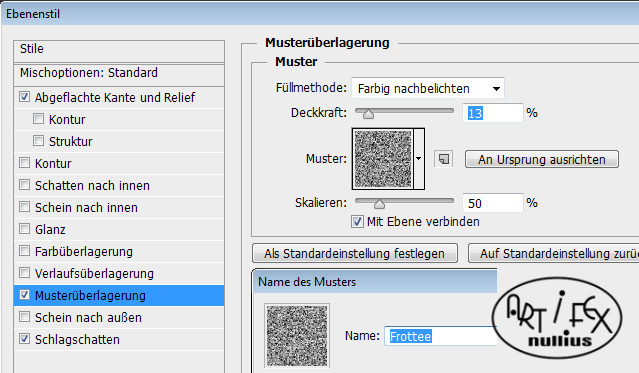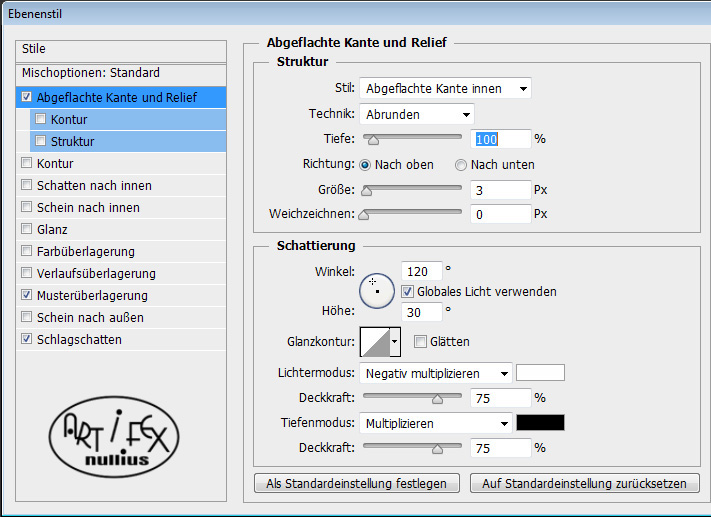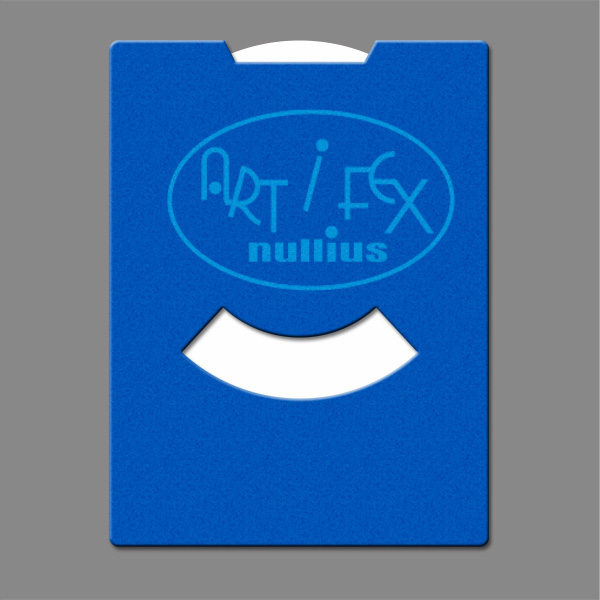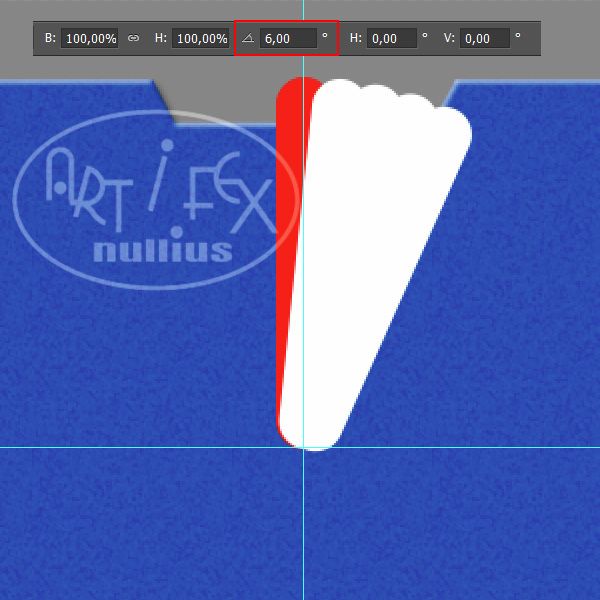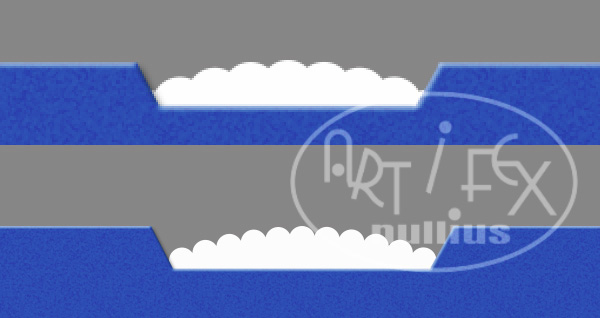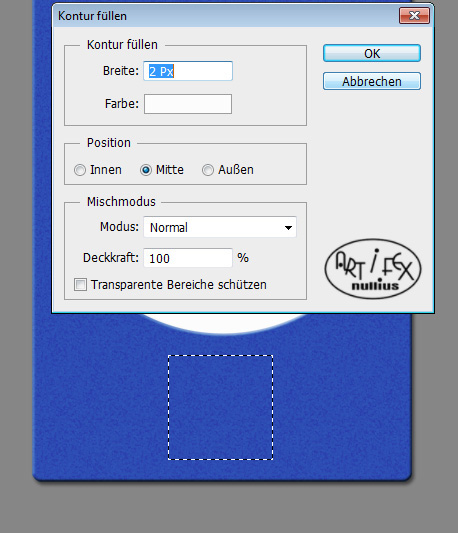|
Parkscheibe |
|
Öffnet eine graue Arbeitsfläche in einer Größe, die ihr für eure Parkscheibe benötigt. Ich arbeite gerne etwas größer,
deshalb habe ich 1200x1200 Pixel genommen. Verkleinern kann man später immer noch.
Stellt eure Vordergrundfarbe auf einen passenden Blauton und aktiviert bei den Formen das abgerundete Rechteck. Stellt
in der Optionsleiste den Radius auf 20 Pixel und achtet darauf, dass der Modus auf "Form" steht. Zieht dann ein Rechteck
in der Form einer Parkscheibe auf. |
|
 |
|
Damit die Parkscheibe später auch schön symmetrisch wird, solltet ihr mit Strg+R das Lineal aktivieren und eine senkrechte
Hilfslinie durch die Mitte eurer Form legen.
Aktiviert das Zeichenstiftwerkzeug im Modus Form und stellt die Pfadvorgänge auf "vordere Form subtrahieren". Klickt dann,
entsprechend der Zeichnung, so auf die Form, dass an der oberen Kante eine Aussparung entsteht. Um den Vorgang abzuschließen
müsst ihr immer den ersten Punkt erneut anklicken. Wenn ihr mit Größe und Lage zufrieden seid, könnt ihr die Form rastern. |
|
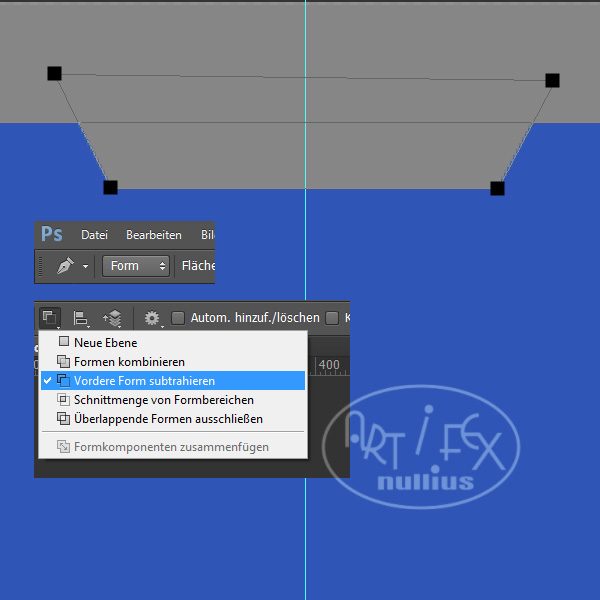 |
|
Jetzt benötigen wir eine Hilfsform, die in weißer Farbe aufgezogen wird. Aktiviert das Formenwerkzeug Ellipse und zieht bei
gedrückter Shift-Taste eine runde Fläche auf. Mit Strg+T wird sie so skaliert und positioniert, dass zum Rand der Parkscheibe
ein kleiner Abstand bleibt und der obere Rand genau an die entfernte Kante der Scheibe grenzt. |
|
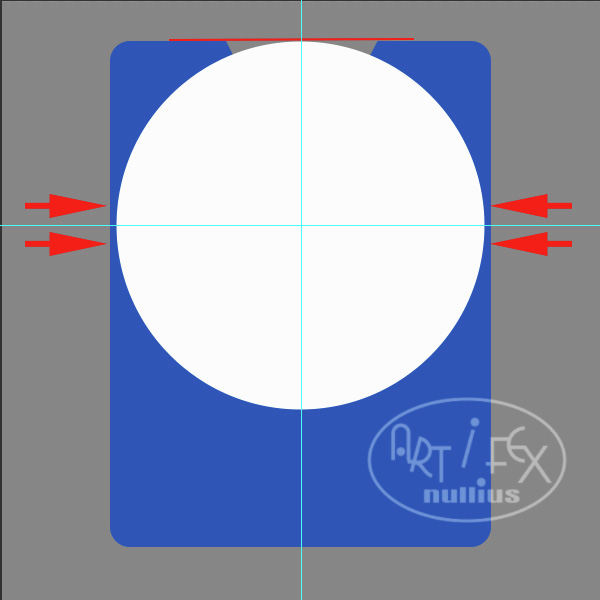 |
|
Legt nun durch den Mittelpunkt der Kreisscheibe eine waagerechte Hilfslinie. Mit Strg+# verschwindet die weiße Fläche dann
unter der blauen Scheibe. Aktiviert wieder das Formenwerkzeug, diesmal die PS eigene Form "Kreis mit Rand". Drückt dann
Strg+Alt+Shift und zieht, im Mittelpunkt beginnend, eine farbige Ringform auf. |
|
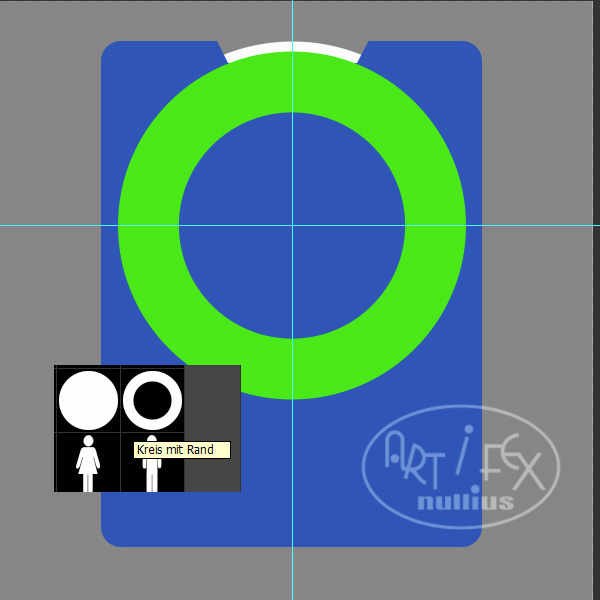 |
|
Die Form wird gerastert und das Polygonwerkzeug aktiviert. Klickt an der senkrechten Mittellinie entlang und umschließt
die Hälfte eines Sichtfensters. Drückt Strg+Shift+I um die Auswahl umzukehren und danach die Entfällt-Taste. |
|
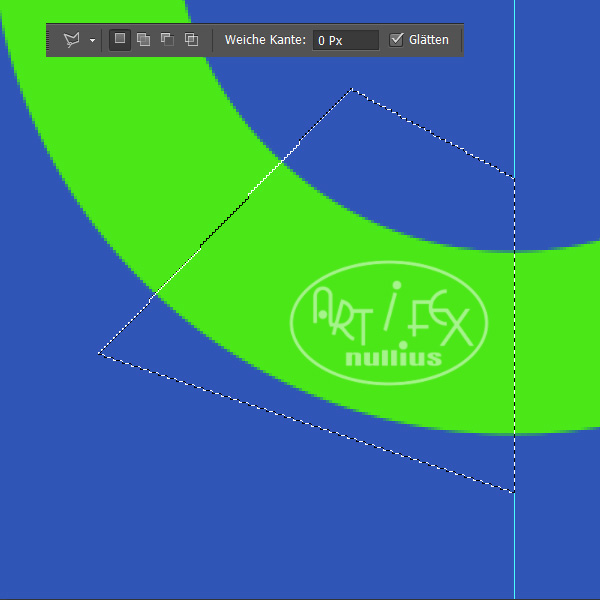 |
|
Dupliziert das Teilstück mit Strg+J, drückt dann Strg+T und spiegelt den zweiten Teil horizontal. Mit den Pfeiltasten
der Tastatur werden beide Teile genau aneinandergefügt. Wenn alles passt, aktiviert beide Teilebenen und fügt sie mit
Strg+E auf eine Ebene zusammen.
|
|
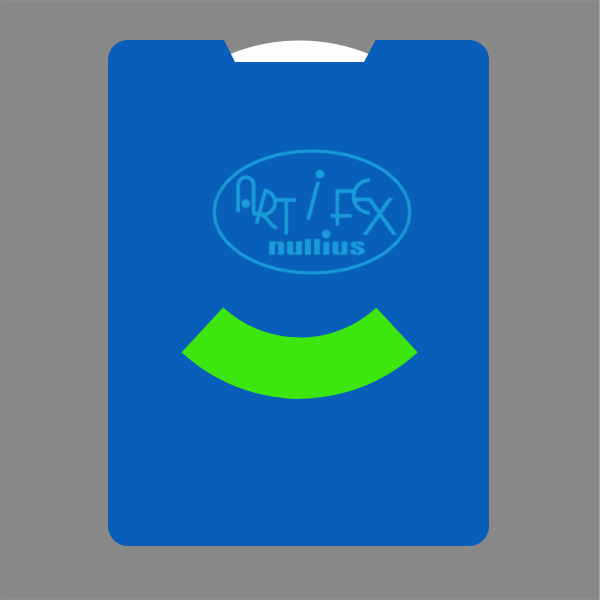 |
|
Klickt, bei gedrückter Strg-Taste, in das kleine Vorschaubild um die Auswahl zu erstellen, aktiviert dann die blaue
Parkscheibe und drückt die Entfällt-Taste. Die Ebene erhält dann einen Schlagschatten und wer möchte kann zusätzliche
eine Musterüberlagerung und eine abgeflachte Kante einfügen. Das bunte Sichtfenster kann jetzt gelöscht werden.
|
|
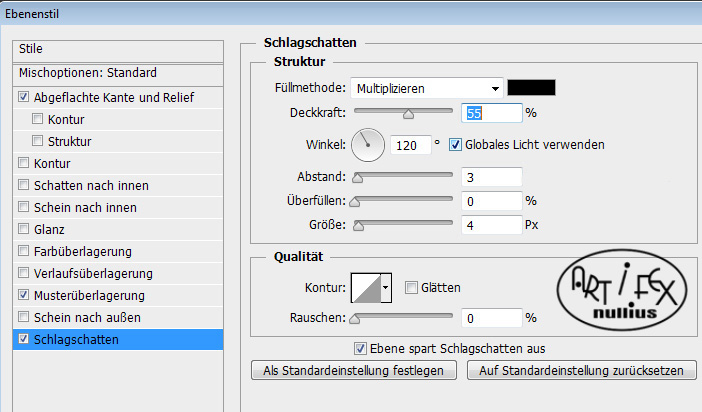 |
|
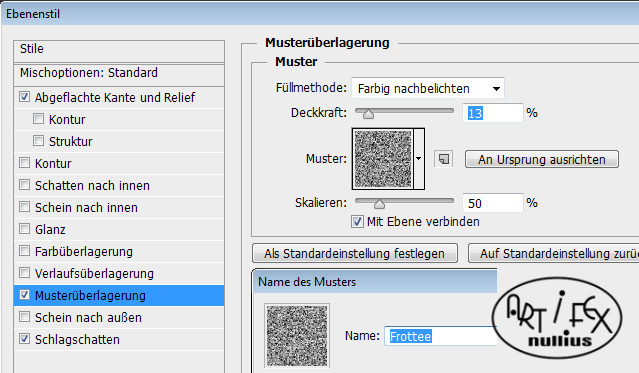 |
|
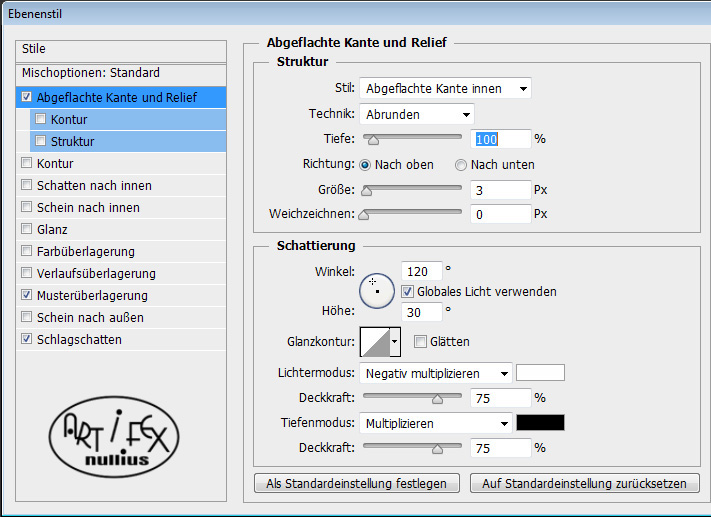 |
|
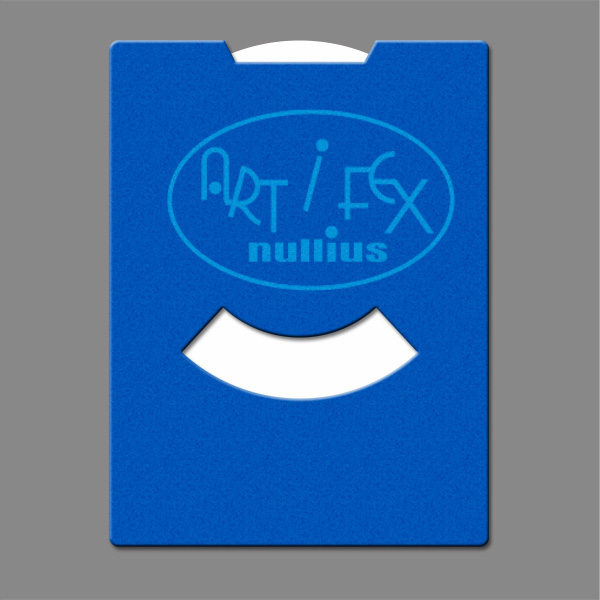 |
|
Die weiße Scheibe im Hintergrund wird gerastert und ihr oberer Teil entfernt, entweder durch eine Auswahl, eine Ebenen-
maske oder mit dem Radiergummi. Jetzt erstellen wir dort wo die Aussparung ist, eine gewellte Scheibe.
Aktiviert wieder das Pfadformwerkzeug abgerundete Kante mit dem Radius 20 Pixel und zieht eine weiße, längliche Form
mittig über der Mittelsenkrechten bis zum Mittelpunkt auf. Zum besseren Verständnis ist meine Form rot. |
|
 |
|
Jetzt solltet ihr ganz genau den Anweisungen folgen. Dupliziert mit Strg+J die Form. Drückt Strg+T, dann Alt gedrückt
halten und dabei den kleinen Mittelpunkt der Form auf den Mittelpunkt der Hilfslinien schieben. Die Winkelzahl in der
Optionsleiste wird, je nach Größe des Rechtecks, auf einen Wert zwischen 4 und 7 eingestellt. Es sollte sich eine schöne
Wellenform am Rand ergeben. Bestätigt mit OK oder durch Klicken des Hakens, je nach PS-Version.
Drückt dann gleichzeitig Strg+Shift+Alt+T so oft, bis die Aussparung rechts der Mitte gefüllt ist. |
|
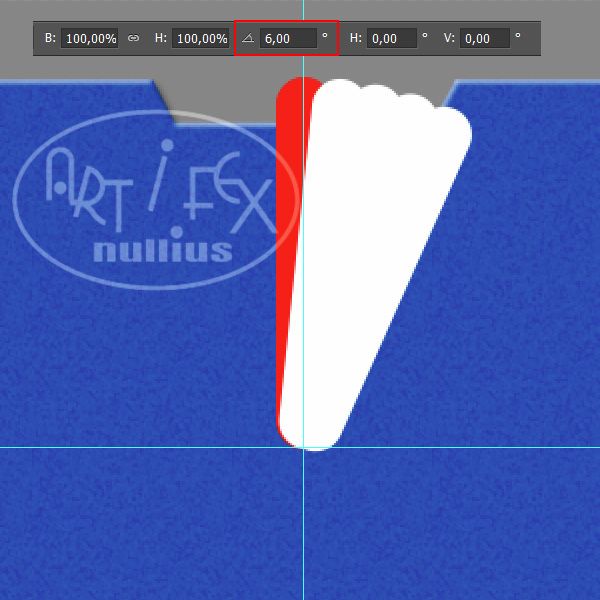 |
|
Diese neue Form wird dupliziert, horizontal gespiegelt und mit den Pfeiltasten der Tastatur passend an der linken Seite
positioniert. Aktiviert dann alle drei Teile und fügt sie mit Strg+E auf eine Ebene zusammen. Legt sie unter die Ebene
der blauen Parkscheibe. |
|
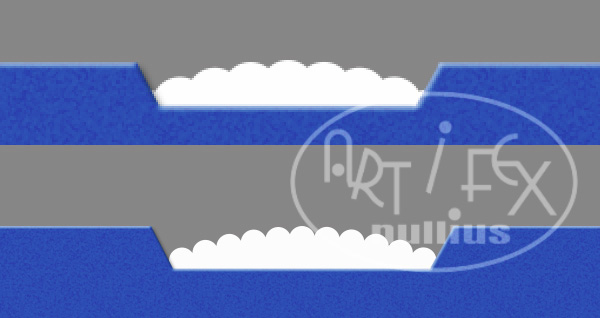 |
|
Öffnet eine neue Ebene und aktiviert das Auswahlwerkzeug Rechteck. Es wird mit gedrückter Shift-Taste unter dem Sichtfenster
aufgezogen. Geht auf Bearbeiten/Kontur füllen und wählt die weiße Farbe aus. Danach wird die Auswahl mit Strg+D entfernt. |
|
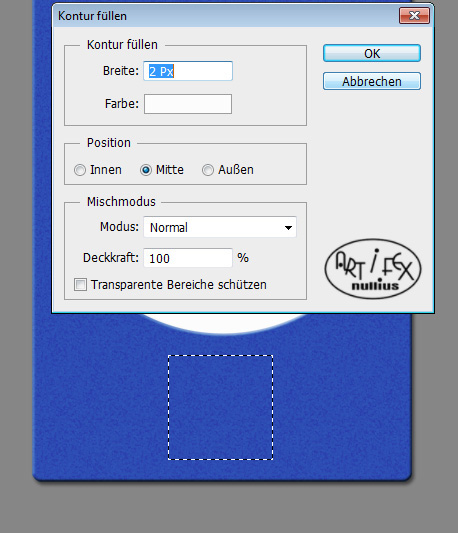 |
|
In eure Kontur fügt ihr mit dem Textwerkzeug ein großes "P" ein. Oberhalb des Sichtfensters fehlt noch die Aufschrift
"Ankunftszeit" und ein weißer Pfeil. Den könnt ihr mit der PS-Form "Dreieck" aufziehen und vertikal spiegeln.
Mit schwarzer Farbe werden noch die Uhrzeiten in das Sichtfenster geschrieben.
Wer zusätzlich noch kleine schwarze Linien möchte, aktiviert eine neue Ebene und das Pinselwerkzeug mit einem kleinen
runden, harten Pinsel. Klickt zuerst auf den Hilfslinienmittelpunkt und drückt dann die Shift-Taste. Mit dem nächsten
Klick könnt ihr dann ganz genau bestimmen, wo der Strich enden soll. |
|
 |
|
Immer wieder lustig sind auch die Spaß-Parkscheiben mit flotten Sprüchen, Farben oder Mustern. Allerdings kostet es
zur Zeit 10 €uro, wenn man nicht die vorgeschriebene blaue Parkscheibe verwendet. |
|
 |
|
Ich wünsche euch nun viel Spaß beim Basteln und viele schöne Ideen.
|
|
Tutorial 2014 © Vera Peiter alias Artifex nullius
Anfragen bezüglich der Nutzung bitte an
Artifex_nullius@web.de |
|
|