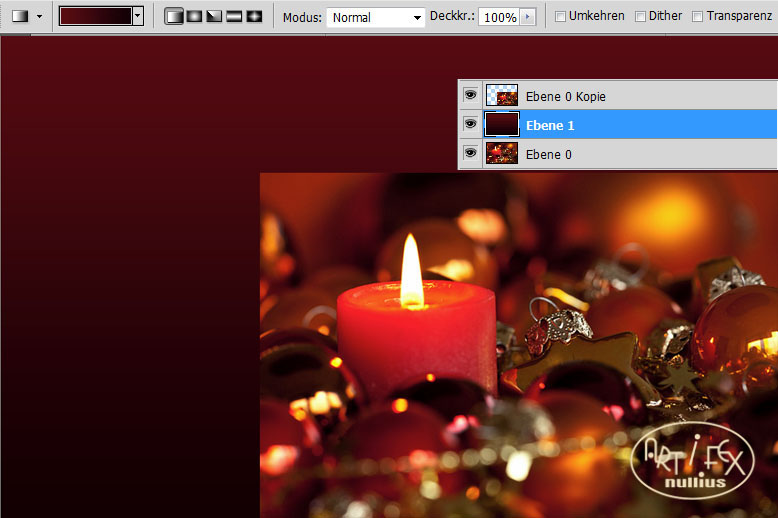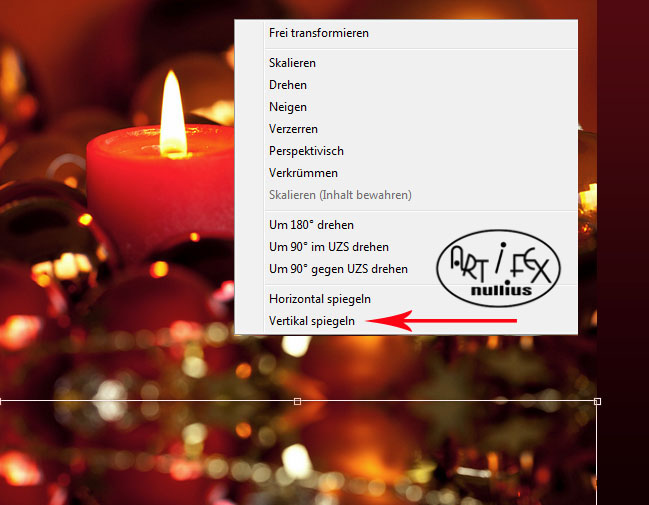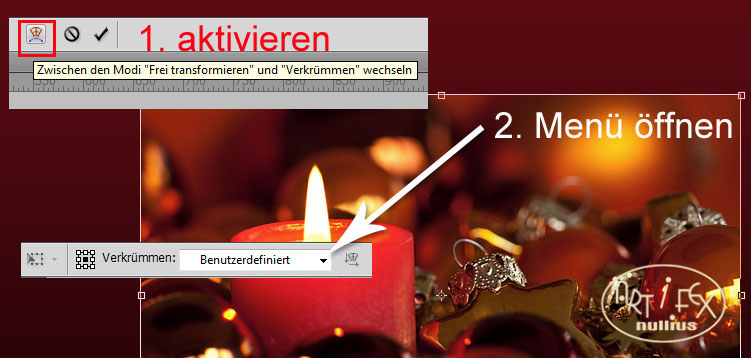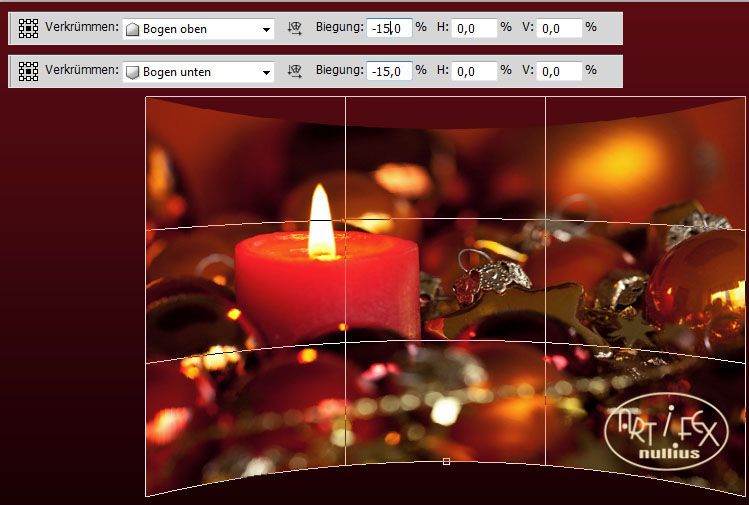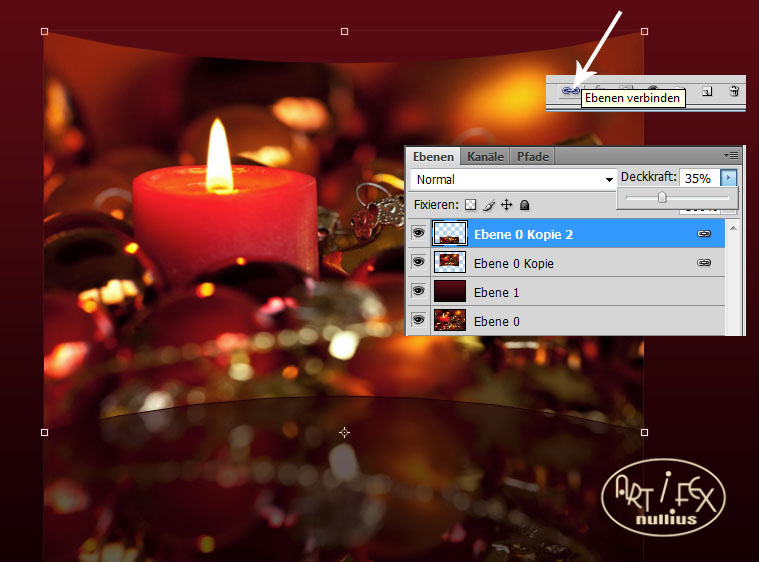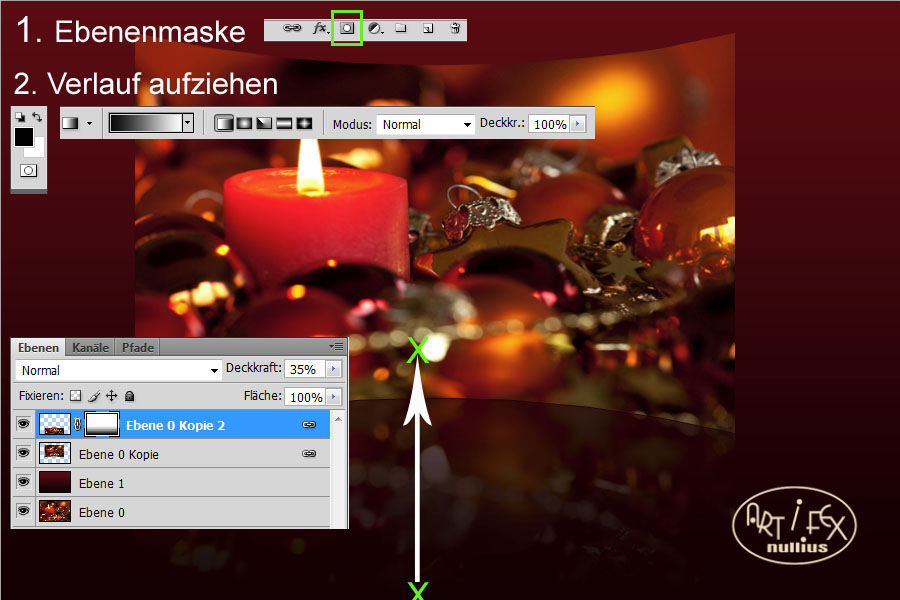|
gläserne Weihnachtskugel
|
|
Öffnet ein weihnachtliches Foto und bringt es in die entsprechende Größe. Wie immer reichen für das Internet 72 dpi
und 900 x 600 Pixel. Wer die Karte ausdrucken möchte öffnet sein Foto mit 300dpi und 3750 x 2500 Pixel, passend für
eine DIN A4 Seite.
Mit Strg+J wird das Foto zuerst einmal dupliziert. Drückt dann F8, damit sich das Info-Fenster öffnet. Mit Strg+T wird
das Duplikat, mit gedrückter Shift-Taste, auf die Größe 600 x 400 Pixel verkleinert. Wer gern einen Rahmen um sein Foto
haben möchte, kann ihn jetzt noch einfügen. |
|
 |
|
Öffnet eine neue Ebene zwischen den beiden Fotos und holt zwei Farben aus dem Foto, die als Vorder- und Hintergrundfarbe
benutzt werden. Wechselt zum Verlaufswerkzeug und zieht dann bei gedrückter Shift-Taste euren Verlauf von oben nach unten
oder von unten nach oben auf, jedenfalls so, dass die dunklere Farbe unten ist.
|
|
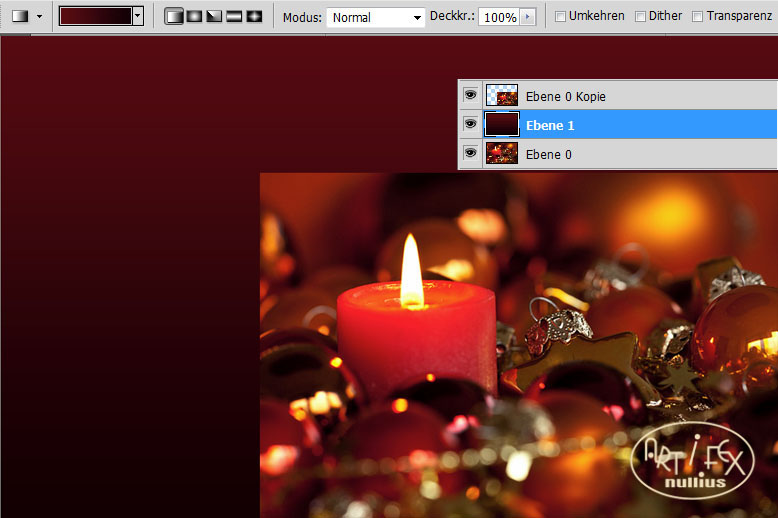 |
|
Aktiviert das verkleinerte Foto und schiebt es mit Strg+T in die Mitte der Arbeitsfläche. Dupliziert es mit Strg+J noch
einmal. Drückt wieder Strg+T, und macht einen Rechtsklick auf das Foto. Im Menü wählt dann "vertikal spiegeln" und schiebt
mit den Pfeiltasten der Tastatur das neue Foto nach unten, genau an die Unterkante des anderen Fotos. Ein Teil verlässt
dann den Bereich der Arbeitsfläche. |
|
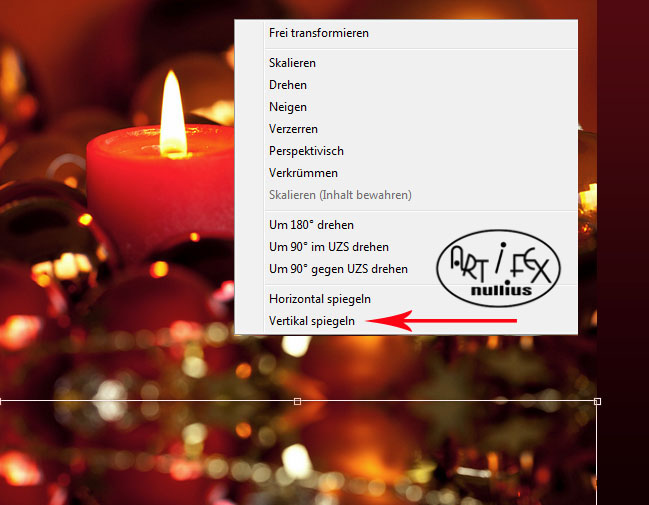
|
|
Aktiviert jetzt wieder die Ebene mit dem komplett sichtbaren Foto. Drückt Strg+T und klickt das Symbol für Verkrümmen
an. Öffnet das Menü, bei Benutzerdefiniert. Dort klickt ihr nacheinander "Bogen oben" und "Bogen unten" an und stellt
den Wert wie im Screen gezeigt ein. Das Foto wird dann entsprechend perspektivisch gebogen.
|
|
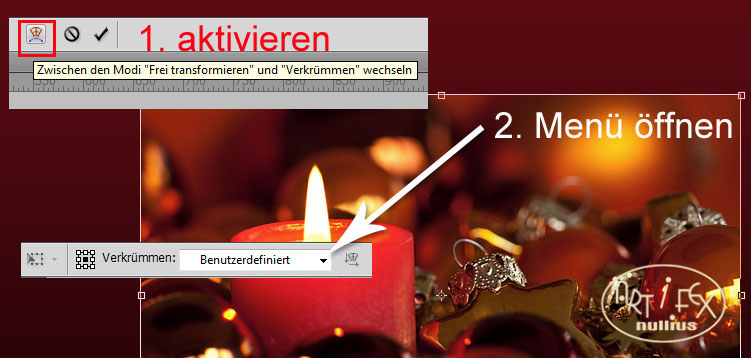
|
|
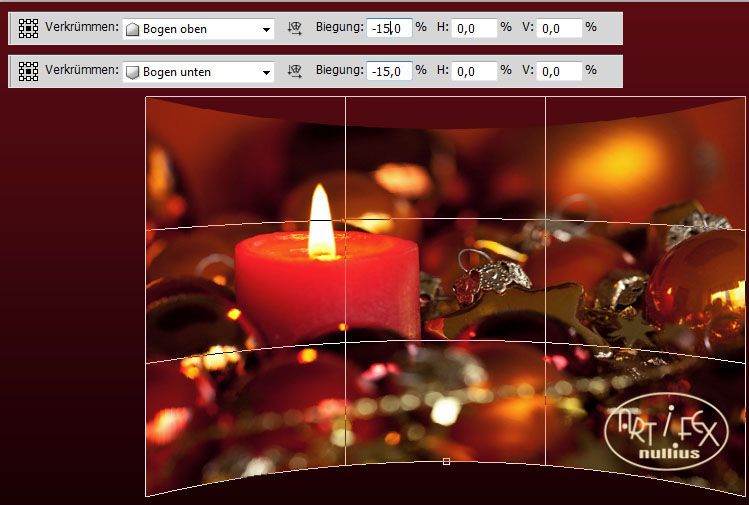 |
|
Das andere kleine Foto wird nur oben mit dem Wert 15,0 gebogen. Im Ebenenmanager solltet ihr dann die beiden gebogenen
Fotoebenen miteinander verbinden und die Deckkraft des abgeschnittenen Fotos auf 35% reduzieren. |
|
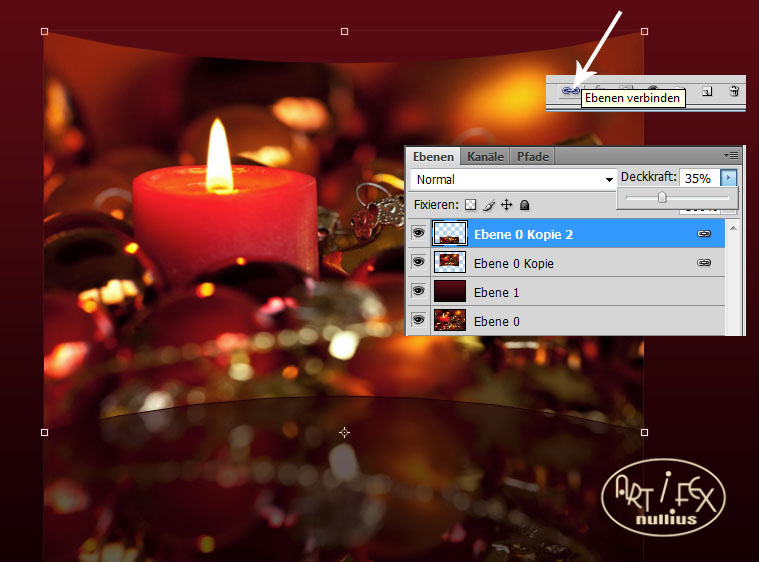 |
|
Die Ebene bekommt zusätzlich noch eine Ebenenmaske. Dort fügt ihr einen Farbverlauf ein, wie im Screen, per Pfeil, gezeigt. |
|
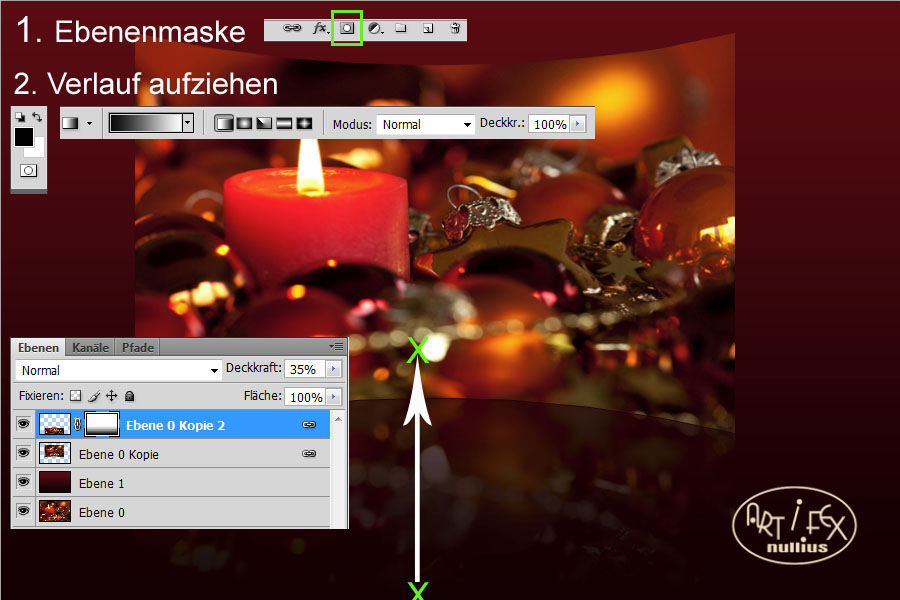 |
|
 |
|
Mit der Fotobearbeitung seid ihr jetzt fertig und könnt die beiden Ebenen erst einmal unsichtbar machen. Jetzt wird
mit der Weihnachtskugel begonnen.
Öffnet eine neue Ebene, aktiviert das Auswahlwerkzeug Ellipse und zieht bei gedrückter Shift-Taste einen Kreis auf.
Geht auf Bearbeiten/Fläche füllen und färbt den Kreis weiß. Setzt die Deckkraft auf 50%.
Aktiviert das Textwerkzeug und schreibt mit verschiedenen Schriften und Größen "Fröhliche Weihnachten" oder andere
Sachen in die Kugel. Die Farbe ist erst einmal egal.
|
|
 |
|
Wenn euch die Texte gefallen, werden alle Textebenen gemeinsam aktiviert und mit Strg+E auf eine einzige Ebene reduziert.
Ladet euch die Auswahl des weißen Kreises durch Klick in das Fensterchen des Ebenenmanagers. Drückt dann Strg+Shift+I,
damit sich die Auswahl umkehrt. Durch Drücken der Entfällt-Taste verschwindet dann alles, was außerhalb des Kreises liegt.
|
|
 |
|
Drückt Strg+D um die Auswahl aufzuheben. Diese Ebene bekommt den Namen "Vorderseite". Dupliziert nun die Ebene und
spiegelt sie mit Strg+T horizontal. Diese Ebene wird als "Rückseite" bezeichnet. Ladet wieder die Auswahl des Kreises,
geht dann zu Filter/Verzerrungsfilter/Wölben und stellt -100% ein. Die Vorderseite wird danach mit +100% gewölbt.
Mit Strg+Ä wird die Vorderseite im Ebenenmanager über die Rückseite geschoben. Zum besseren Verständnis habe ich
die Ebenen etwas umgefärbt. |
|
 |
|
Aktiviert den weißen Kreis und gebt folgende Ebeneneigenschaften ein |
|
 |
|
Damit die Kugel noch einen Aufhänger bekommt, könnt ihr euch HIER meine PS-Form mitnehmen und an der Kugel anbringen.
Wenn ihr die vier Kugelebenen dann wieder miteinander verbindet, wie die beiden Fotoebenen, kann beim Verschieben,
Drehen oder bei Größenänderungen nichts mehr verrutschen. Die Farben könnt ihr immer passend zu eurem Foto ändern,
indem ihr bei den Ebeneneigenschaften eine Farbüberlagerung einfügt. |
|
 |
|
Sobald euch die Weihnachtskugel in Größe und Farbe gefällt, könnt ihr alle Kugelebenen aktivieren, Rechtsklick auf eine
der Ebenen, aus dem Menü "Ebenen duplizieren" auswählen und dann "OK" anklicken. Noch einmal Rechtsklick "Auf eine Ebene
reduzieren" anklicken. Jetzt habt ihr die komplette Kugel noch einmal auf einer Ebene. Wählt Strg+T und spiegelt die Kugel
vertikal. Da sie wie beim Foto eine Spiegelung werden soll, könnt ihr sie, mit den Pfeiltasten der Tastatur, an den unteren
Rand der anderen Kugel schieben und die Deckkraft wieder auf 35% setzen. Wie bei dem Foto wird eine Ebenenmaske eingefügt
und der untere Kugelteil wieder unsichtbar gemacht. |
|
 |
|
Wer möchte kann seine Karte noch weiter ausschmücken, da sind eurer Fantasie keine Grenzen gesetzt. Natürlich könnt ihr
auch noch weitere Kugeln gestalten, wie es geht, wisst ihr ja jetzt. Ansonsten wünsche ich euch ganz viel Freude beim
Nachbasteln. |
|
 |
|
Tutorial 2012 © Vera Peiter alias Artifex nullius
Anfragen bezüglich der Nutzung bitte an
Artifex_nullius@web.de |
|
|