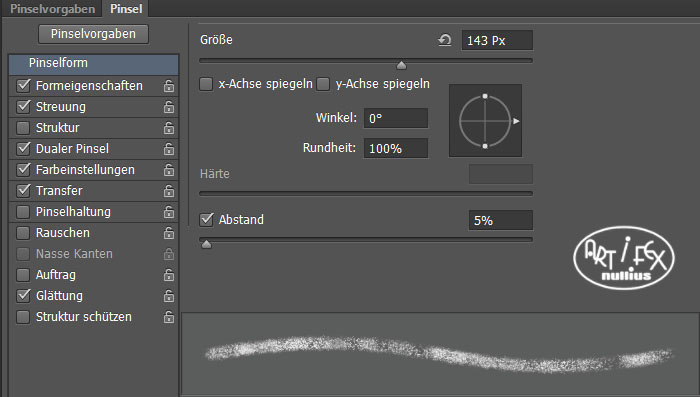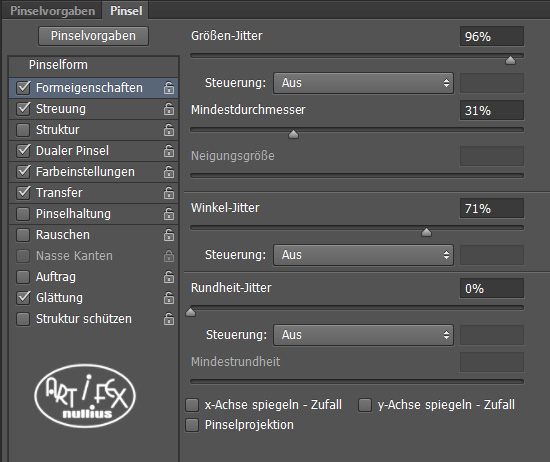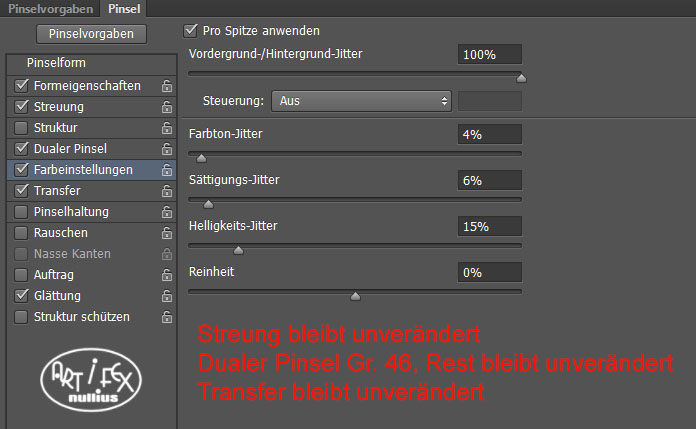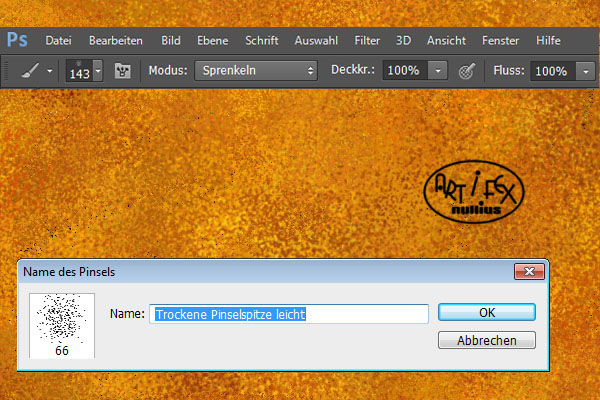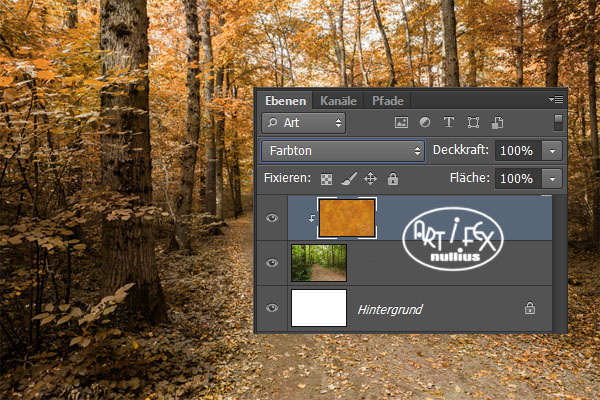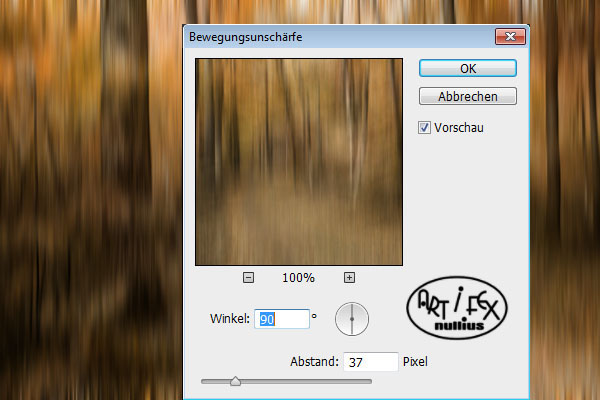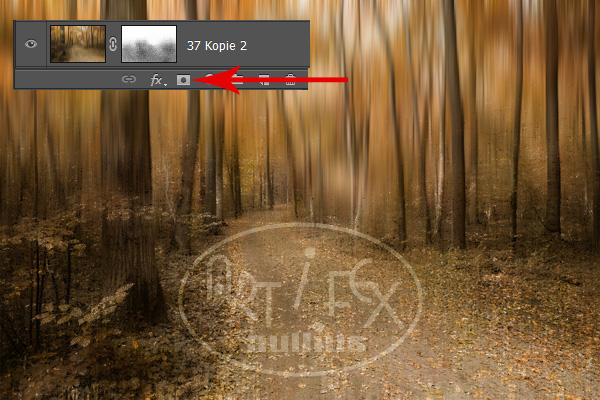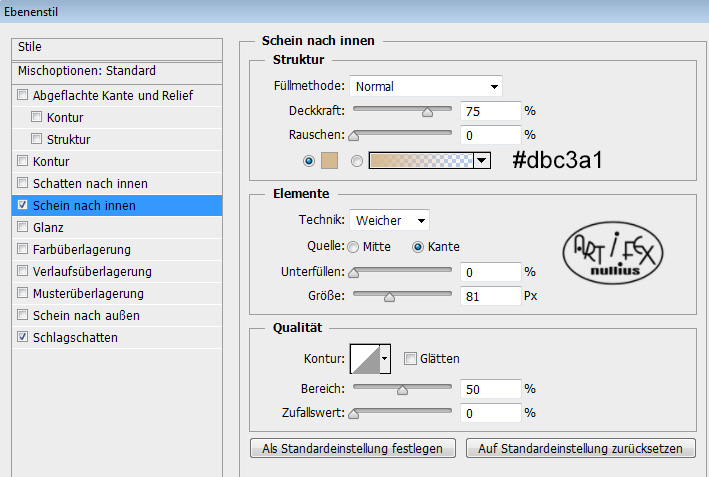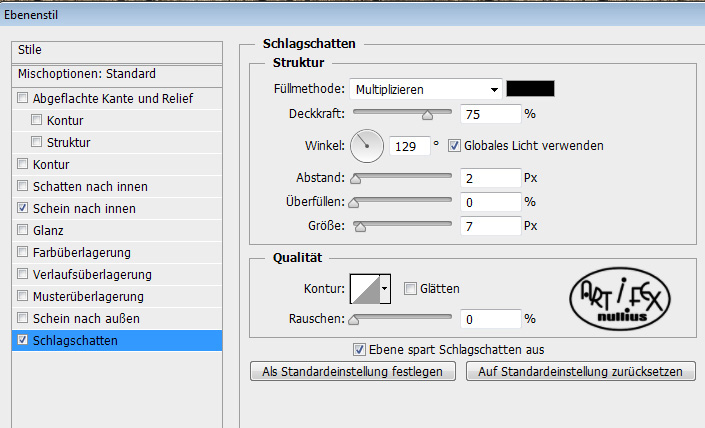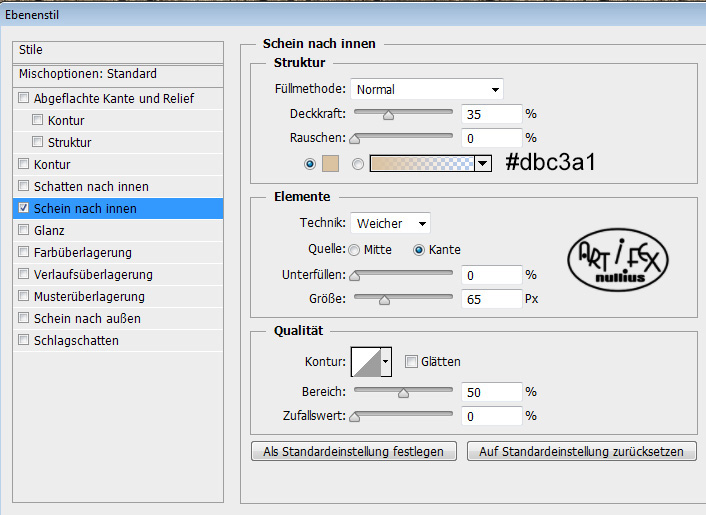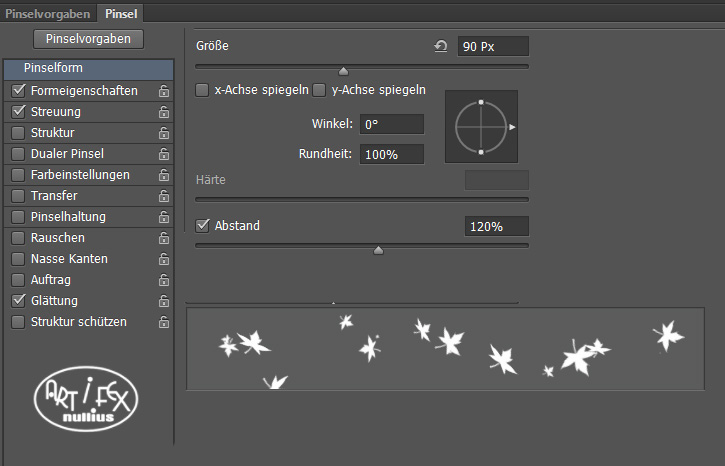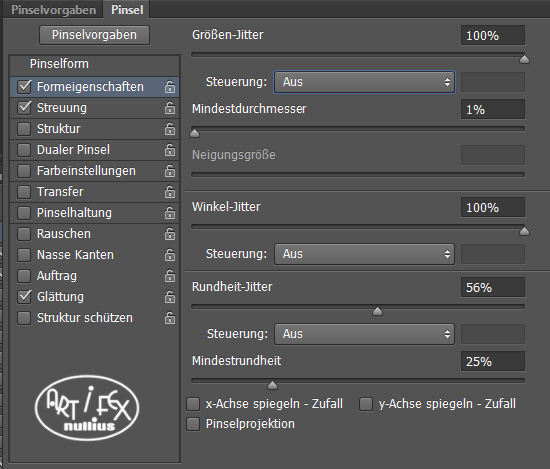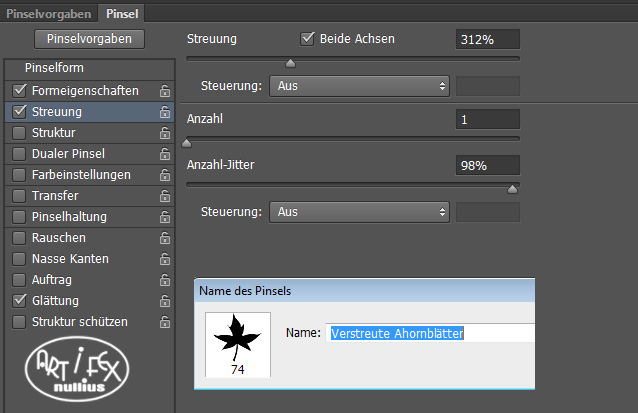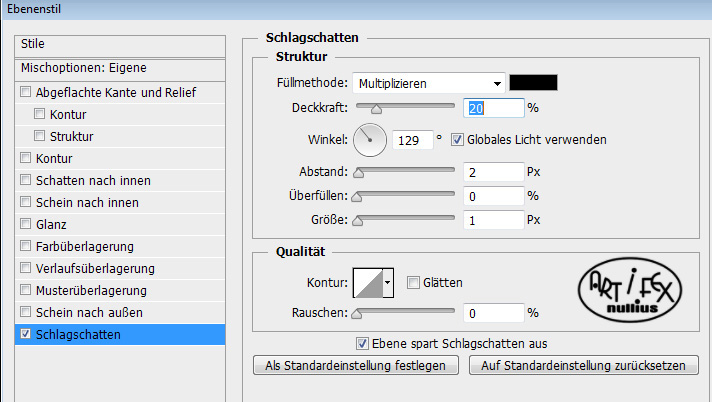|
Herbstliche Waldarbeiten
|
|
Benötigt wird ein Foto aus dem Wald und später eventuell noch ein Foto mit Holz. Da zur Zeit die Blätter noch nicht
bunt sind, könnt ihr ein schönes Bild vom Sommer benutzen.
Öffnet eine weiße Arbeitsfläche mit 900 x 600 Pixeln, und fügt darüber euer Waldfoto ein. |
|
 |
|
Öffnet eine neue Ebene und aktiviert das Pinselwerkzeug mit dem PS-Pinsel "trockene Pinselspitze leicht", der Vordergrundfarbe
#a9440d, der Hintergrundfarbe #f3aa0e und folgenden Einstellungen |
|
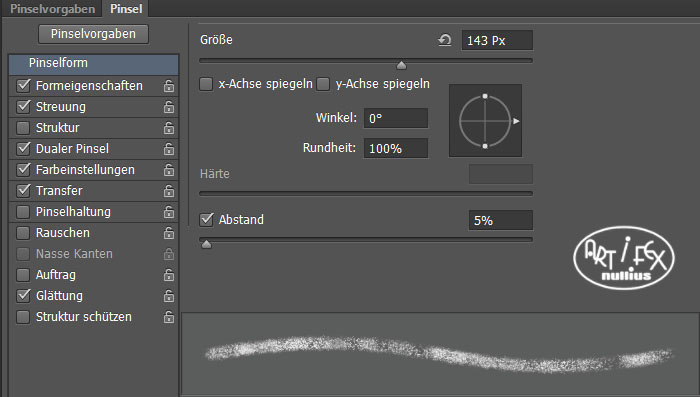 |
|
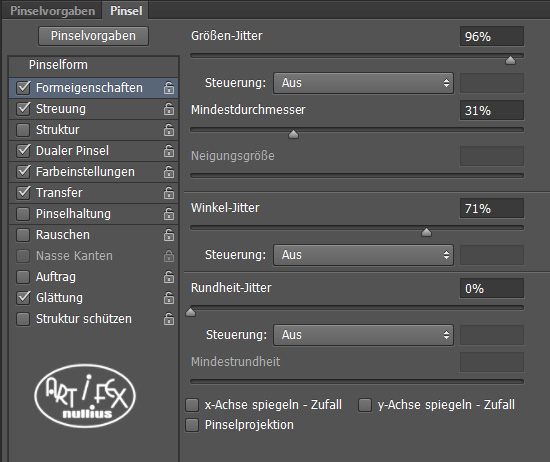 |
|
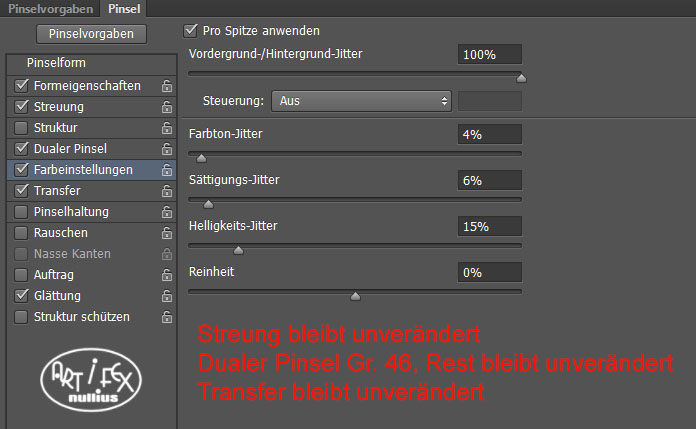 |
|
Die Ebene wird im Modus Sprenkeln komplett bemalt |
|
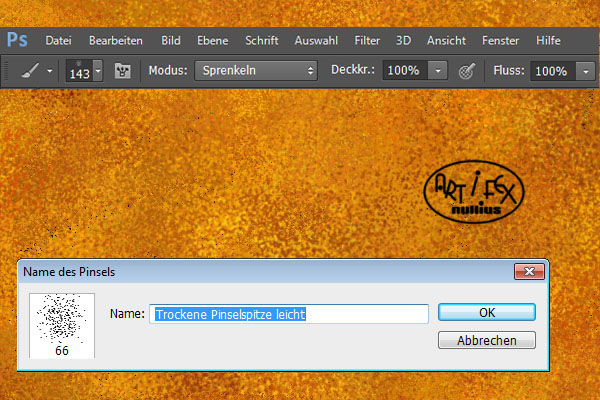 |
|
Im Ebenenmanager erhält die Ebene den Modus "Farbton". Drückt nun Strg+Alt+G um die Farbebene als Schnittmaske auf
das Waldfoto "aufzuklicken", und schon sieht der grüne Wald
ein wenig herbstlich aus. |
|
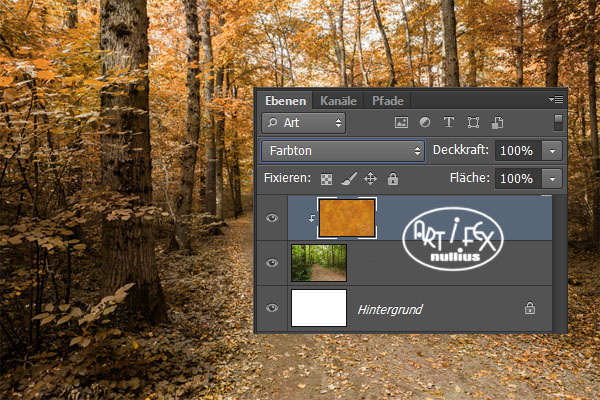 |
|
Aktiviert beide Ebenen, Rechtsklick auf den Ebenenmanager, wählt dort Ebenen duplizieren und vereinigt sie dann mit Strg+E.
Geht dann auf Filter, Weichzeichnungsfilter, Bewegungsunschärfe und nehmt die folgenden Werte |
|
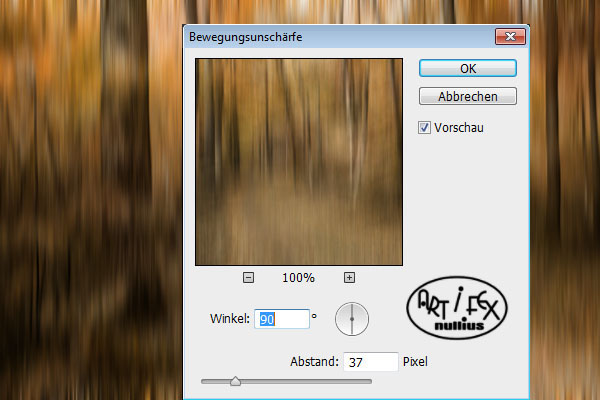 |
|
Erstellt eine Ebenenmaske, auf der mit dem Pinsel von eben, aber mit den Farben schwarz und weiß, der untere Teil des
Fotos mit Buschwerk und Wegen wieder sichtbar gemalt oder getupft wird.
|
|
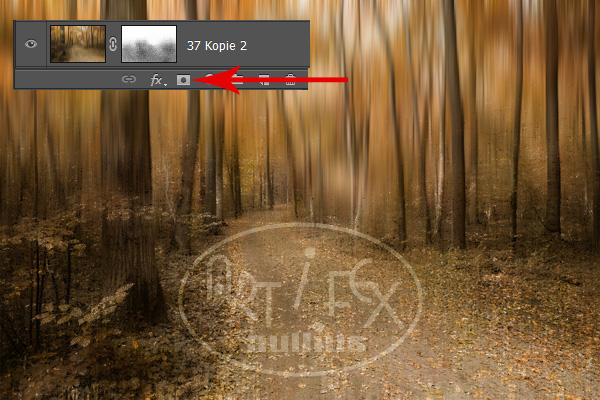 |
|
Da nicht jeder das Glück hat einem Hirsch zu begegnen, stelle ich ihn HIER zur Verfügung. Wie immer ist es nur ein Hilfsmittel
um meine Grußkarten zu erstellen. Alle anderen Verwendungen, wie ein Verkauf oder zum Scrappen bedürfen meiner Erlaubnis.
Unter den Füßen müsst ihr den Boden noch ein wenig mit dem Nachbelichter abdunkeln, um einen Schatten zu simulieren. |
|
 |
|
Aktiviert nun alle Ebenen, außer dem weißen Hintergrund, und fügt sie mit Strg+E zusammen. Drückt Strg+T und verkleinert die
Ebene etwas. Wer möchte kann sie auch ein wenig drehen. Fügt danach zwischen dem skalierten Foto und dem weißen Hintergrund
ein Foto von einer Holzwand, gestapelten Holzstücken oder einer fotografierten Baumscheibe ein. Wer so ein Foto nicht besitzt
darf sich HIER eine Holzwand (900 x 600 Pixel, 72 dpi) mitnehmen. Es gelten die gleichen Bedingungen wie beim Hirsch. Bei
starken Farbunterschieden könnt ihr den Hintergrund mit Strg+U farblich anpassen. |
|
 |
|
Die Fotoebene bekommt einen Schein nach innen und einen Schlagschatten mit folgenden Einstellungen: |
|
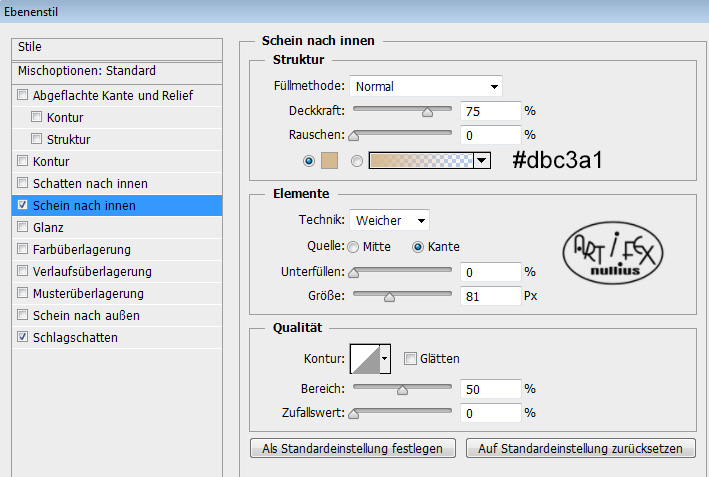 |
|
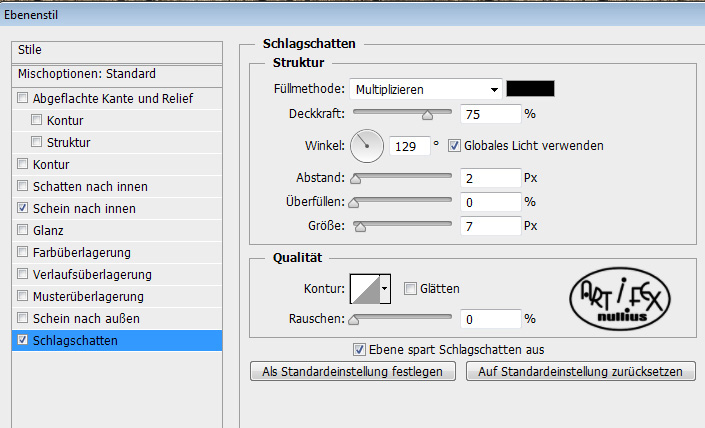 |
|
Die Holzebene bekommt ebenfalls einen Schein nach innen |
|
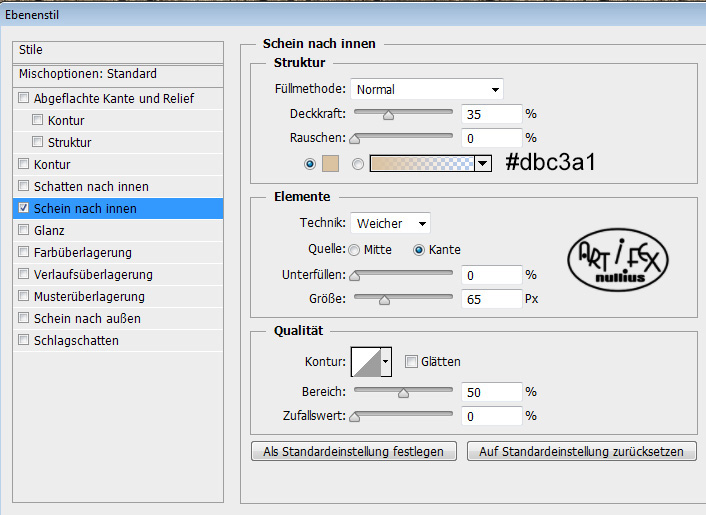 |
|
 |
|
Öffnet eine neue Ebene, Ebenenmodus auf "Weiches Licht" stellen und den PS-Pinsel "Verstreute Ahornblätter" mit folgenden
Einstellungen aktivieren |
|
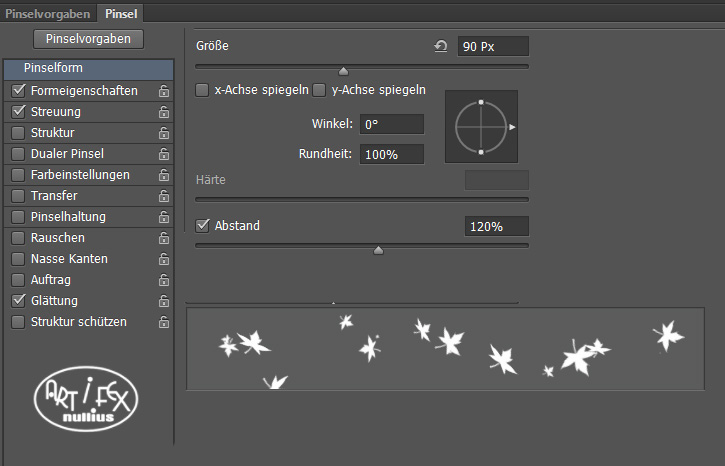 |
|
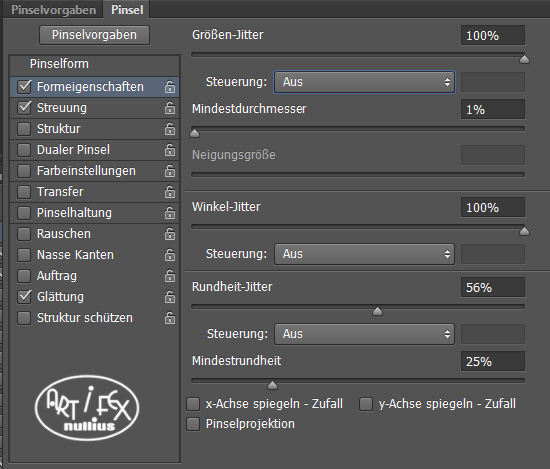 |
|
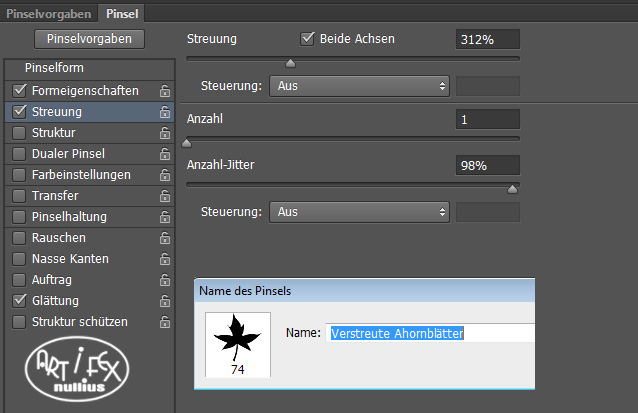 |
|
Mit dem Pinsel fahrt ihr 3-4 mal kurz über die Ebene, und fügt dann einen Schlagschatten hinzu |
|
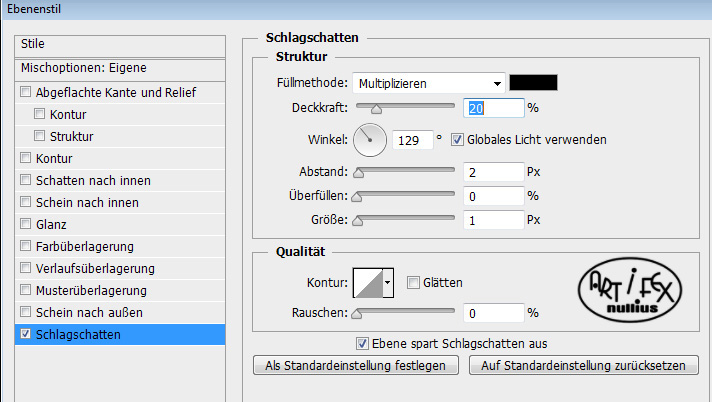 |
|
 |
|
Wie immer wird am Ende wieder ein Gruß oder Spruch eingefügt und alles gut abgespeichert. |
|
 |
|
 |
|
Ich wünsche euch viel Spaß beim Nachbasteln.
|
|
Tutorial 2013 © Vera Peiter alias Artifex nullius
Anfragen bezüglich der Nutzung bitte an
Artifex_nullius@web.de |
|
|