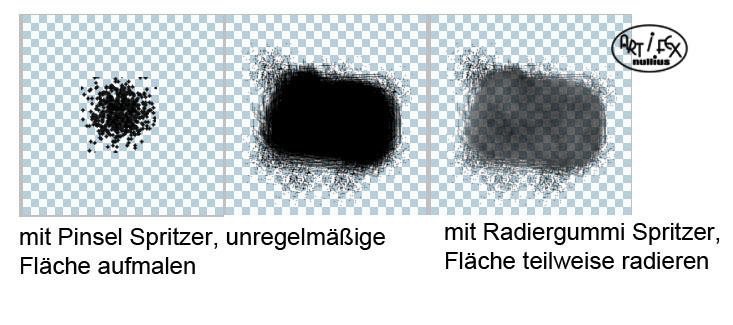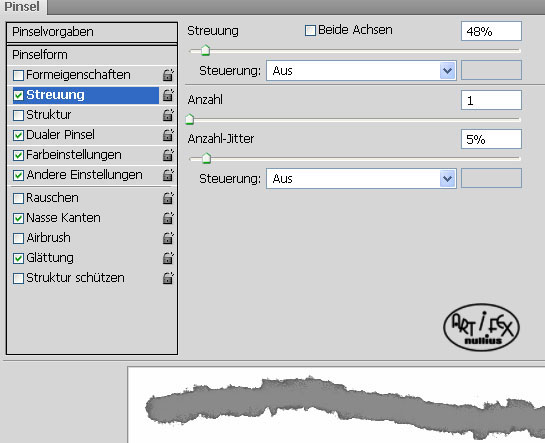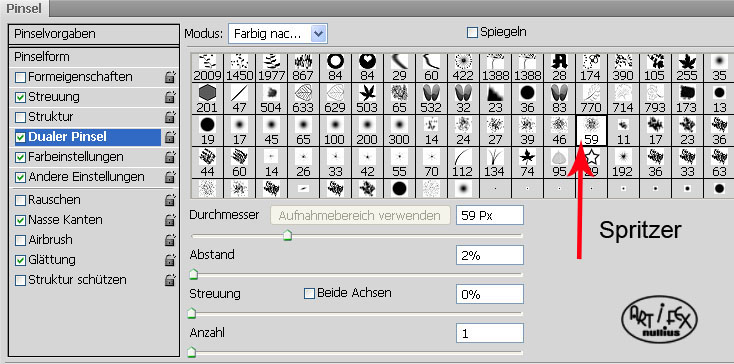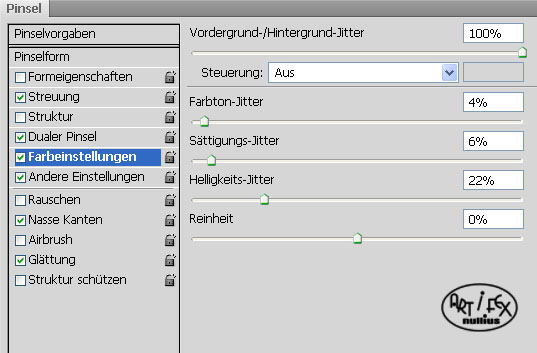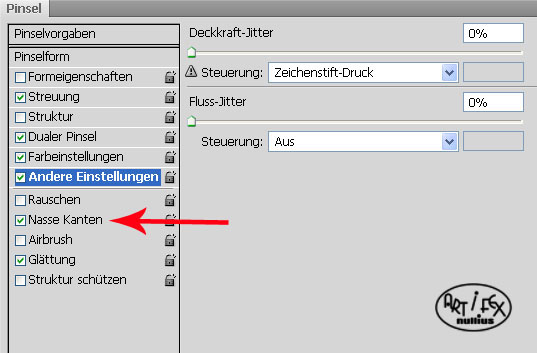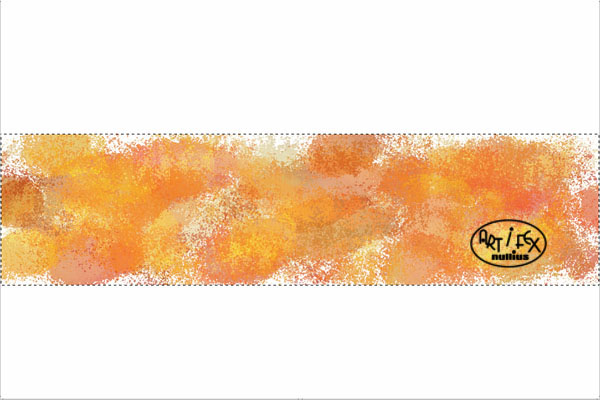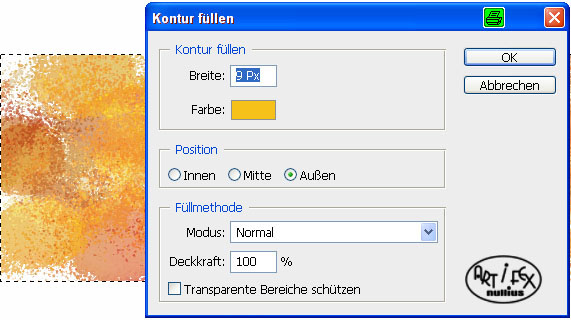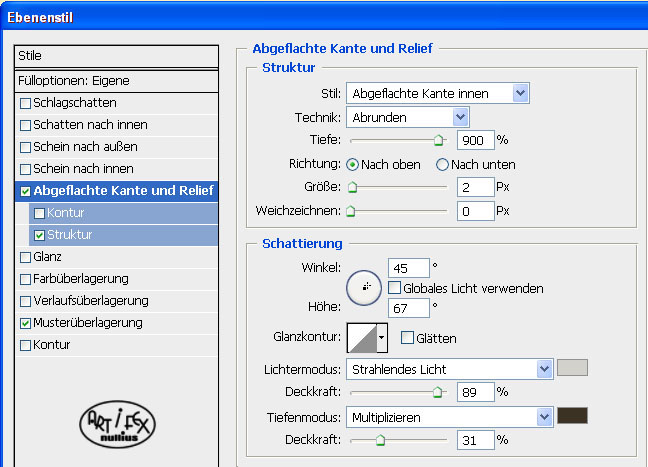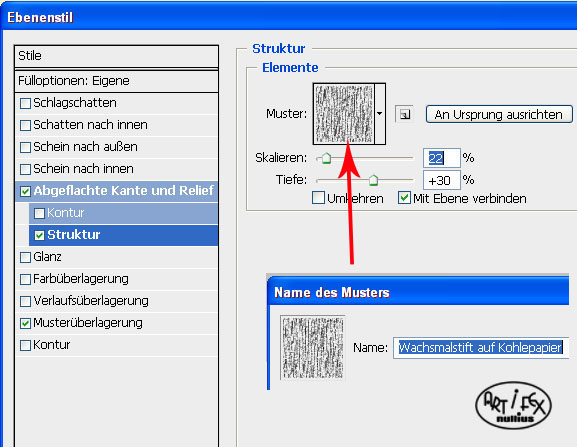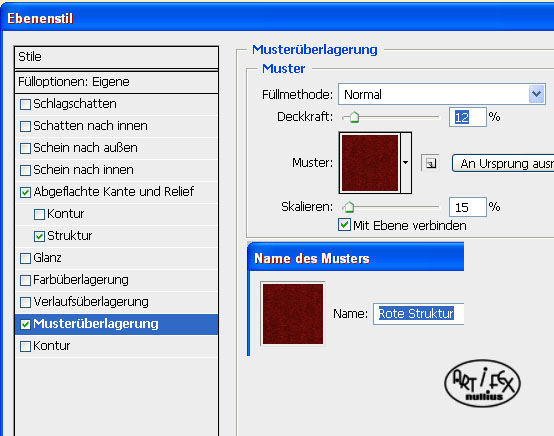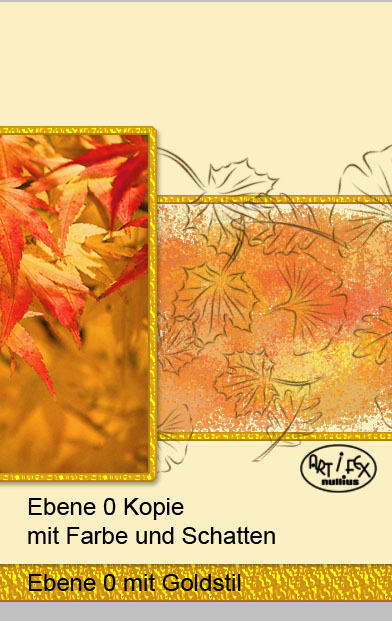|
Goldener Oktober
|
|
Öffnet eine neue weiße Datei in der Größe 900 x 600 Pixel. Für e-mails und
Internet reichen 72 dpi. Wer vorhat die Karte später auszudrucken, benötigt
aber 300 dpi, damit wird die Karte dann 3750 x 2500 Pixel groß. Auf jeden Fall
solltet ihr die jeweilige Verwendung vorher bedenken!
Öffnet zusätzlich eine weitere transparente Datei in der Größe 200x200 Pixel. Mit dem Pinselwerkzeug Spritzer,
Deckkraft 100%, Fluss 3%, malt und tupft ihr so etwas wie einen gekleckerten Fleck auf die Ebene. Wechselt dann
zum Radiergummi, ebenfalls Spritzer, aber Deckkraft höchstens 40% und macht den Fleck an einigen Stellen etwas
transparenter. Wenn euch alles gefällt, dann speichert den Klecks als neue Pinselspitze ab. Die Datei könnt ihr
danach schließen.
|
|
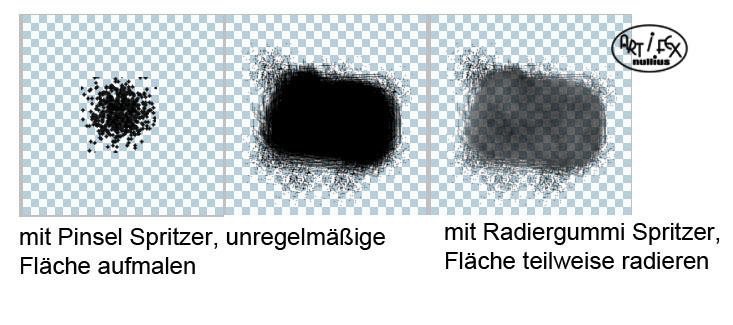 |
|
Um mit dem neuen Pinsel zu malen habe ich folgende Einstellungen vorgenommen. Ihr seid wie immer frei, diese
Vorgaben nach eigenem Geschmack abzuändern.
|
|
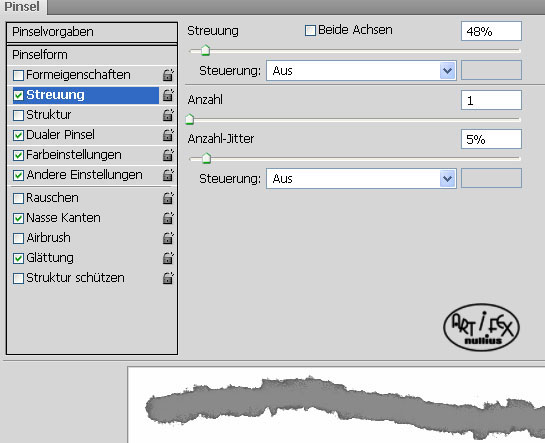 |
|
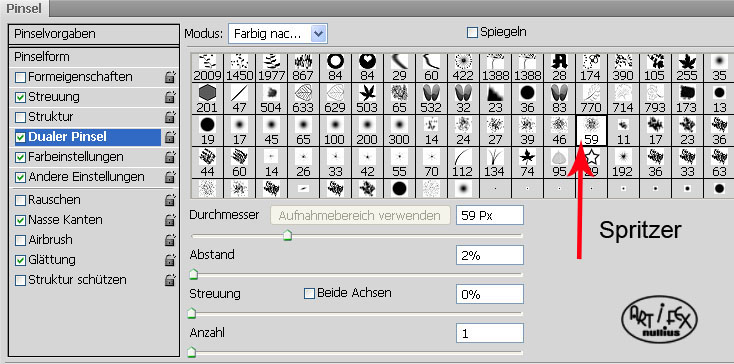 |
|
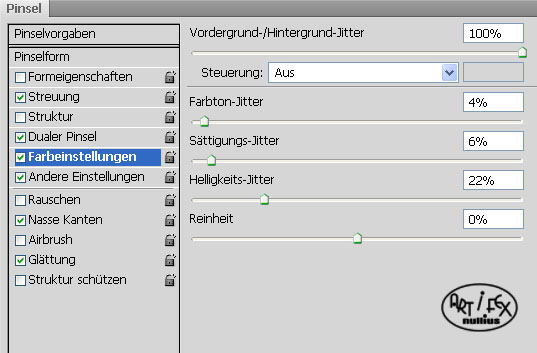 |
|
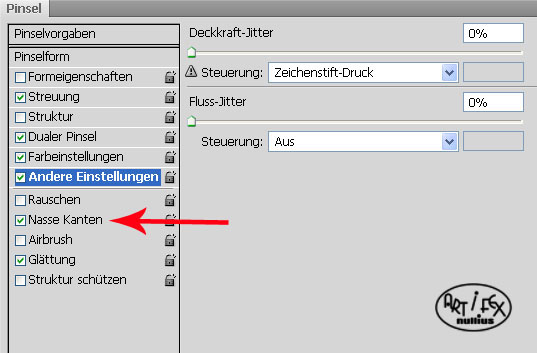 |
|
Öffnet jetzt noch ein Foto, welches ihr später auf der Karte zeigen wollt, und nehmt daraus zwei Farbtöne, die als
Vorder- und Hintergrundfarbe eingestellt werden. Das Foto dann wieder mit dem Ebenenauge unsichtbar machen.
Erstellt euch eine neue Ebene und zieht mit dem Auswahlwerkzeug Rechteck eine Auswahl auf, in die ihr auf der neuen
Ebene mit dem Pinsel hineinmalt und auch tupft.
|
|
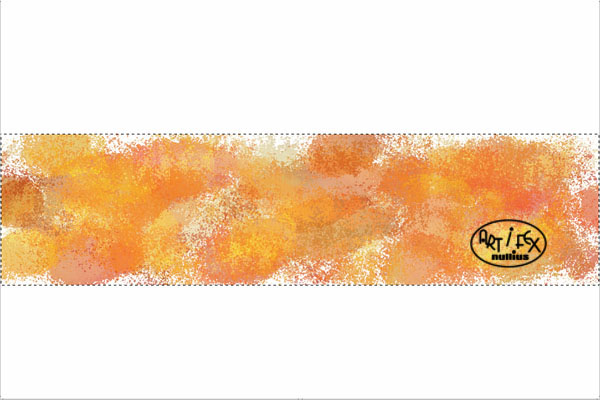 |
|
Lasst die Auswahl bestehen und öffnet eine weitere neue Ebene. Wählt Bearbeiten/Kontur füllen mit folgenden Einstellungen
|
|
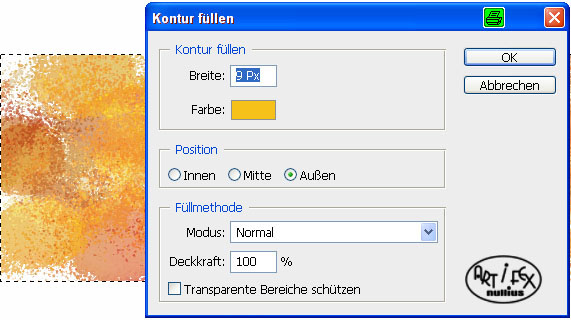 |
|
Die Auswahl könnt ihr dann mit Strg+D löschen. Öffnet eine neue transparente Datei ca. 500 x500 Pixel und skizziert
euch mit einem dünnen harten Pinsel in schwarz ein Blatt auf. Es werden nur die groben Umrisse und ein paar Blattadern
benötigt. Speichert dann euer Blatt wieder als neue Pinselspitze ab. Ich habe mir direkt 3 verschiedene Blätter erstellt.
Die Pinseldatei könnt ihr schließen und auf einer weiteren neuen Ebene eure Pinsel in verschiedenen Winkeln und Größen
auftupfen. Ich habe einen dunkelbraunen Farbton gewählt.
|
|
 |
|
Jetzt macht euer Foto wieder sichtbar und ordnet es ganz nach oben an. Klickt in das kleine Ebenenbildchen um eine
Auswahl zu erstellen und öffnet dann eine neue Ebene. Geht wieder auf Bearbeiten und Kontur füllen, Einstellungen
wie eben, und ihr bekommt einen Rahmen um euer Foto. Die Auswahl könnt ihr aufheben.
|
|
 |
|
Jetzt bekommen die Goldstreifen und der Fotorahmen folgende Ebeneneffekte
|
|
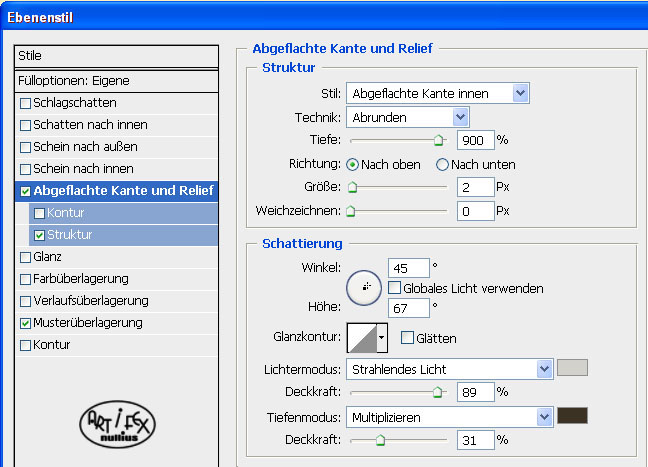 |
|
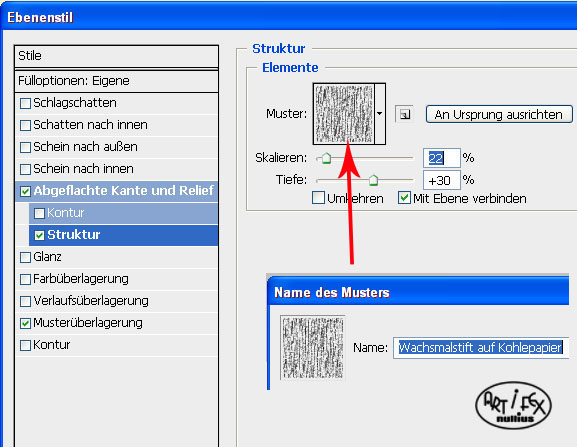 |
|
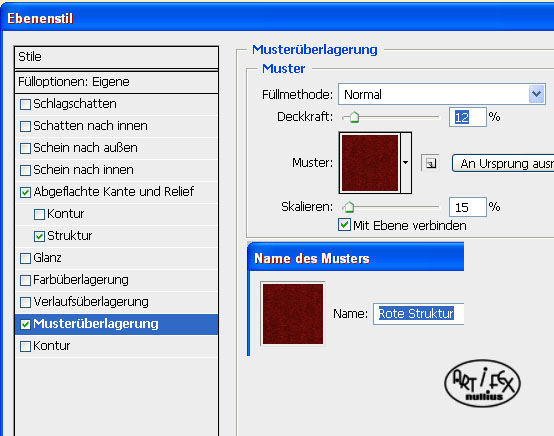 |
|
 |
|
Macht aus der Hintergrundebene eine Ebene O (Doppelklick in das Vorschaubild)und kopiert sie mit Strg+J. Das Duplikat
könnt ihr ein wenig skalieren, also nach oben zusammenschieben, damit die Ebene 0, als kleiner Streifen am unteren Rand,
wieder sichtbar wird. Diese Kopie bekommt einen kleinen Schlagschatten und je nach Geschmack noch eine Farbüberlagerung.
Die untere Ebene 0 wird mit der Farbe des Fotorahmens gefüllt und bekommt dann den Goldstil, wie die beiden Goldstreifen,
also ohne Schatten.
|
|
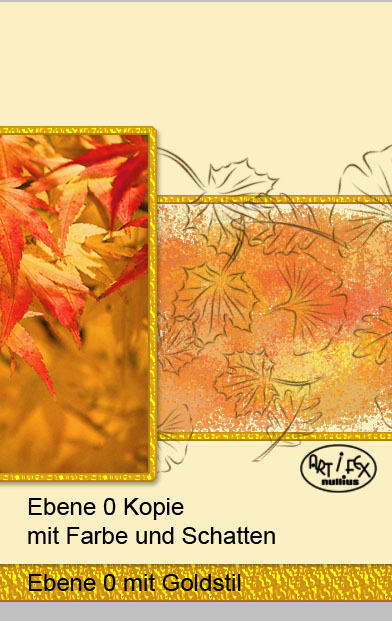 |
|
Zum Schluss noch ein paar nette Worte auf die Karte schreiben und ihr seid schon fertig.
|
|
 |
|
 |
|
Tutorial 2011 © Vera Peiter alias Artifex nullius
Anfragen bezüglich der Nutzung bitte an
Artifex_nullius@web.de |
|
|