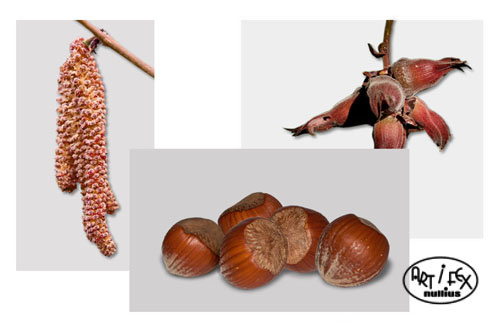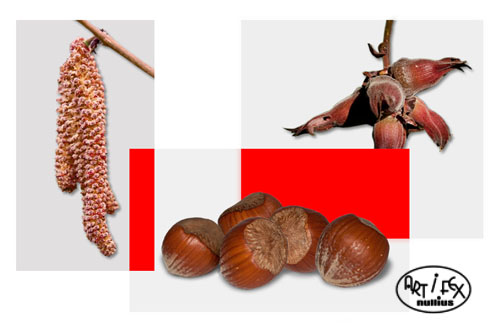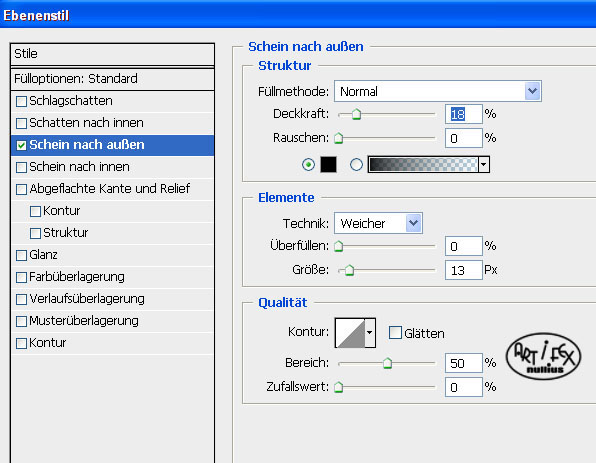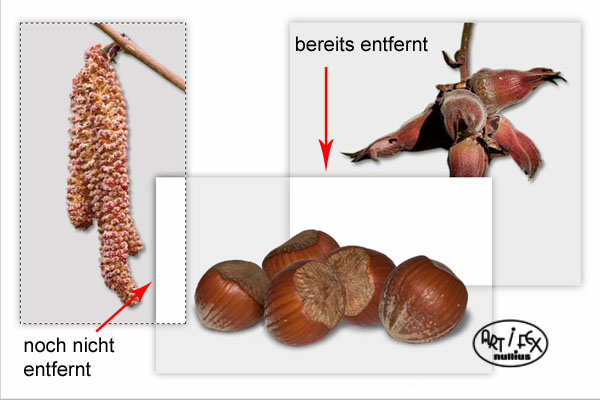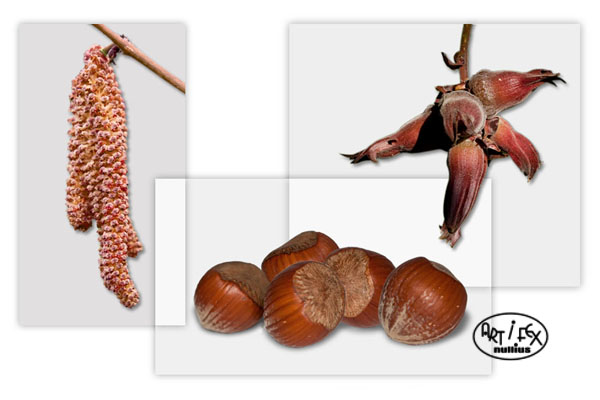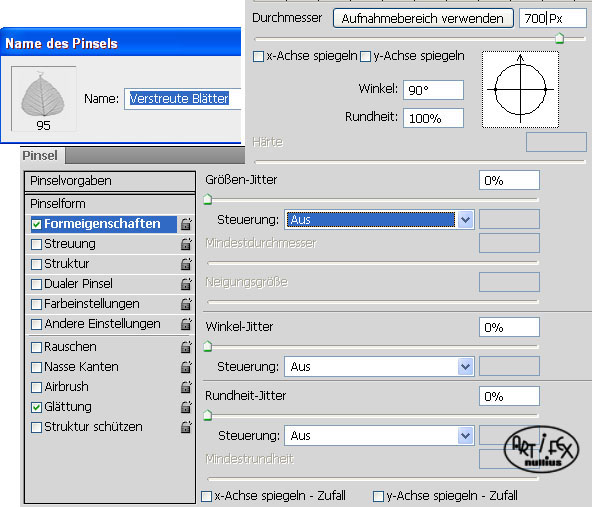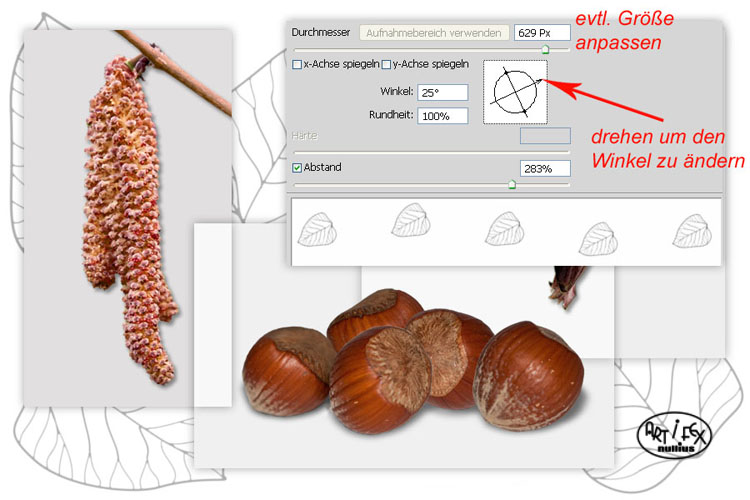|
Verschachtelungen
|
|
Öffnet eine neue weiße Datei in der Größe 900 x 600 Pixel. Für e-mails und
Internet reichen 72 dpi. Wer vorhat die Karte später auszudrucken, benötigt
aber 300 dpi, damit wird die Karte dann 3750 x 2500 Pixel groß. Auf jeden Fall
solltet ihr die jeweilige Verwendung vorher bedenken!
Dieses Tutorial setzt mittelmäßige PS Kenntnisse voraus.
Öffnet zusätzlich drei Fotos, die thematisch zusammengehören oder direkt drei freigestellte Objekte.
Wer die Fotos bearbeiten möchte, radiert alles um seine Objekte herum weg oder benutzt zur Freistellung
eine Ebenenmaske. Alternativ kann man auch mit einem ganzen Foto arbeiten. Ein Beispiel dazu könnt ihr
ganz unten sehen.
Die Objekte werden auf 3 verschiedenen Ebenen über der weißen Arbeitsfläche platziert und bekommen jeweils
einen kleinen Schlagschatten. Bei liegenden Objekten, wie meinen Nüssen, müsst ihr den Schlagschatten als neue
Ebene abtrennen, mit Strg+T skalieren und passend unter die Dinge drunterschieben.
|
|
 |
|
Öffnet jeweils eine neue leere Ebene unter den drei Objekten. Aktiviert die erste Ebene und zieht mit dem
Auswahlwerkzeug Rechteck eine Form um das Objekt herum, Die Größe sollte so gewählt werden, dass später eine
Überlappung der Rechtecke vorhanden ist. Geht dann zu Bearbeiten/Fläche füllen und sucht euch eine Farbe aus,
die gut zu euren Freistellungen passt. Ich habe drei verschiedene Grautöne gewählt.
Wer mit einem ganzen Foto arbeitet macht bei aufgezogenem Auswahlrechteck, mit Strg+J, eine passende Kopie aus
seinem Foto. |
|
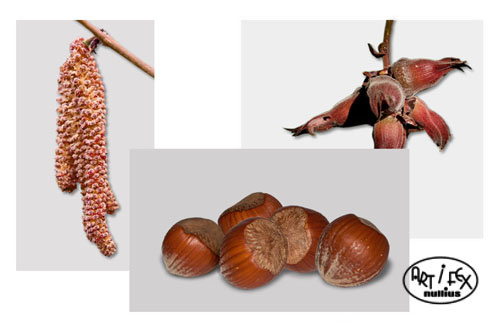 |
|
Öffnet wieder eine neue leere Ebene. Aktiviert nun die Auswahl der obersten, gerade erstellten, Hintergrundebe,
bei mir ist es die hinter den Nüssen. Drückt jetzt gleichzeitig die Tasten Strg+Shift+Alt und klickt mit der Maus
in eine der beiden anderen Ebenenminiatur-Bilder. Es bildet sich die Schnittmenge, bzw. ihr habt nun genau eine
Auswahl um eine der beiden Überlappungen. Füllt die leere Ebene mit einer weiteren Farbe. Dann wiederholt den
Vorgang mit der anderen Überschneidung. Meine Überlappungsebene habe ich nur zum besseren Verständnis rot gefärbt.
|
|
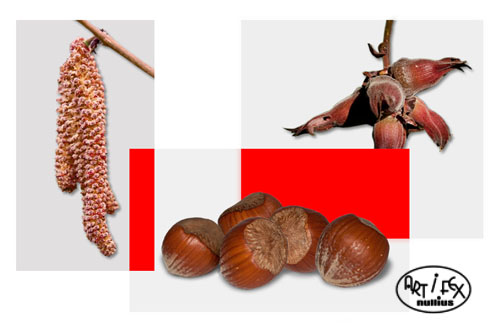 |
|
Gebt jetzt allen 4 Ebenen mit den Flächen den folgenden Ebeneneffekt
|
|
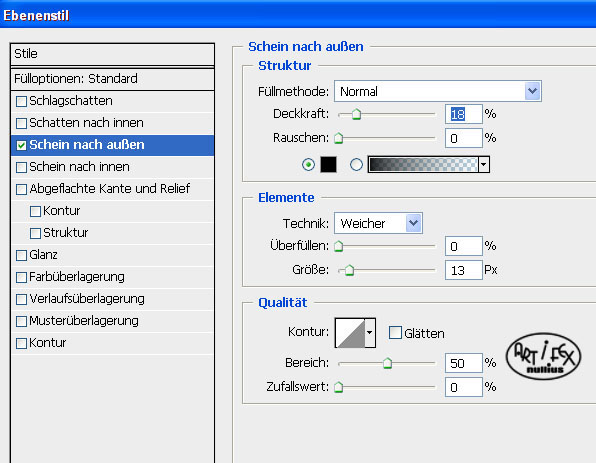 |
|
Der Schein nach außen an den beiden Überlappungen ist zu stark. Er wird reduziert, indem ihr im Ebenenmanager
bei der Überlappungsebene auf das Wort "Effekte" rechtsklickt und im Menue dann "Ebene erstellen" auswählt.
Aktiviert jetzt diese neue "Schein nach außen-Ebene" und klickt dann mit gedrückter Strg-Taste in das
Ebenenmanager-Miniaturbild vom rechten oder linken Hintergrund. Wenn die Auswahl gestrichelt sichtbar ist
einfach auf die Entfällt-Taste der Tastatur klicken und der doppelte Schatten verschwindet.
|
|
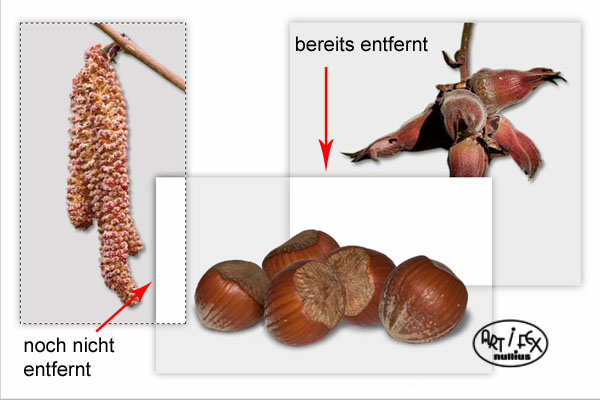 |
|
Sortiert nun, falls nötig, ein wenig die Ebenen. Ich habe z.B. rechts den Fruchtstand mit Schatten, so in
den Vordergrund gebracht, dass er wieder komplett sichtbar ist.
|
|
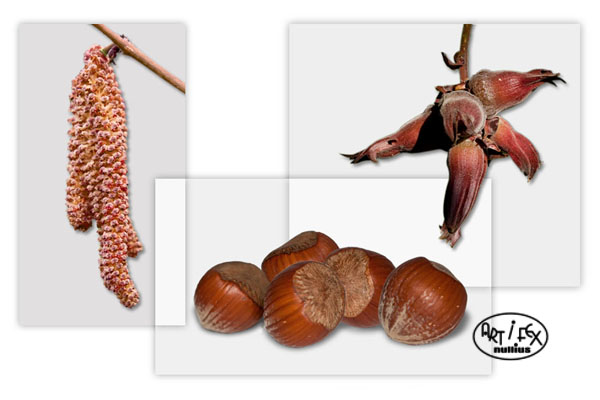 |
|
Um den Hintergrund zu gestalten habe ich einen Pinsel erstellt. Dazu öffnet eine ganz neue Datei in gleicher
Größe und stellt die Vordergrundfarbe z.B. auf rot. Aktiviert das Pinselwerkzeug mit den folgenden Einstellungen
und klickt mehrmals auf die gleiche Stelle, bis ihr die Blattadern gut erkennen könnt. |
|
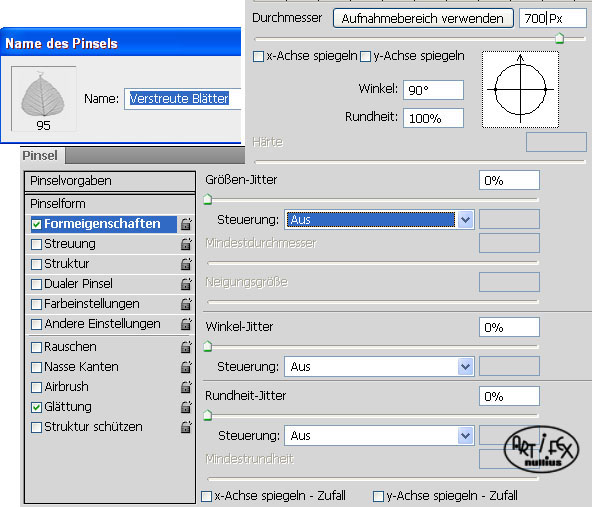 |
|
Öffnet eine neue Ebene und malt mit einem schwarzen, harten runden Pinsel in kleiner Größe, den Umriss und die Blattadern
nach. Wenn euch das Ergebnis gefällt, macht die rote Ebene mit der Vorlage und den Hintergrund unsichtbar. Dann könnt ihr
auf Bearbeiten/Pinselvorgabe festlegen, euren neuen Pinsel abspeichern. Die Pinseldatei könnt ihr schließen und zur Karte
zurückkehren. Öffnet jetzt eine neue Ebene über dem weißen Hintergrund und malt dort mit der neuen Pinselspitze ein paar
Blätter auf. |
|
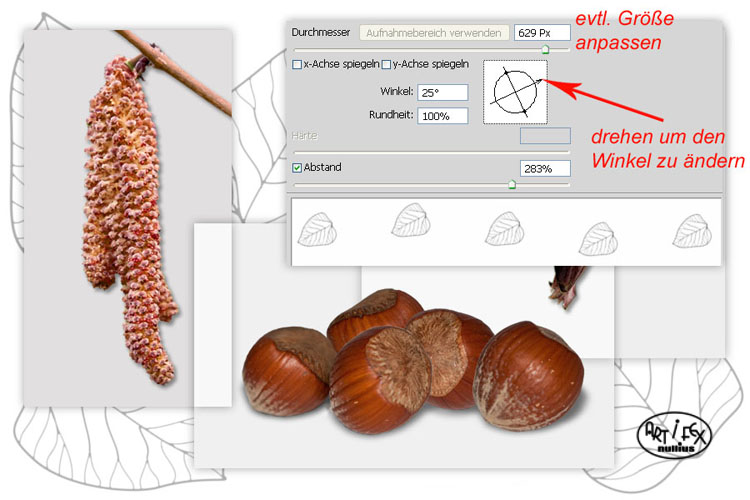 |
|
Ein weiteres Blatt habe ich auf einer Ebene über den Überschneidungen aufgemalt. Die weiße Hintergrundebene hat
noch eine Kontur, 2 Pixel, nach innen bekommen, in der gleichen Farbe habe ich noch einen Gruß auf die Karte geschrieben.
|
|
 |
|
 |
|
 |
|
Tutorial 2011 © Vera Peiter alias Artifex nullius
Anfragen bezüglich der Nutzung bitte an
Artifex_nullius@web.de |
|
|