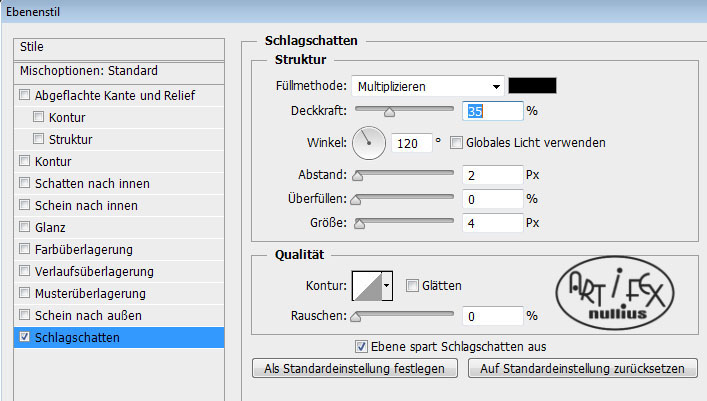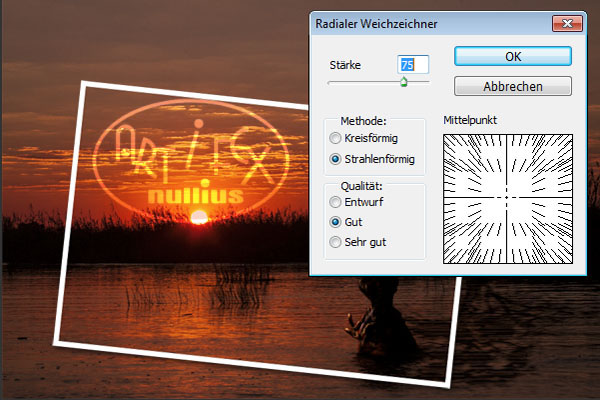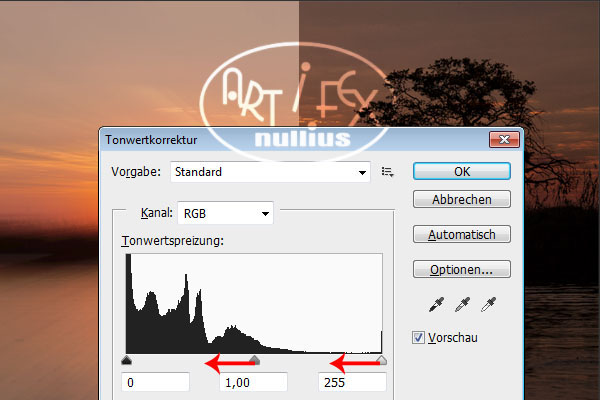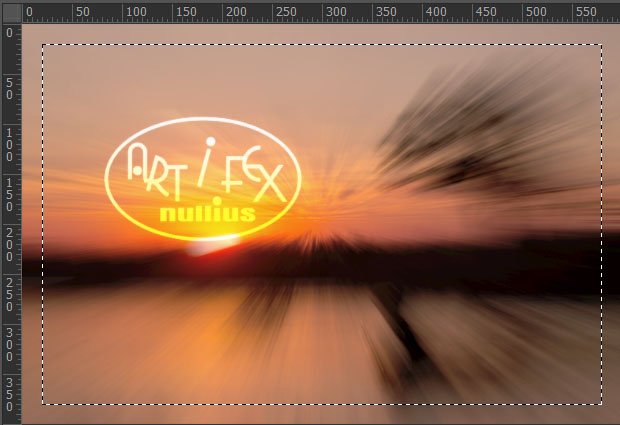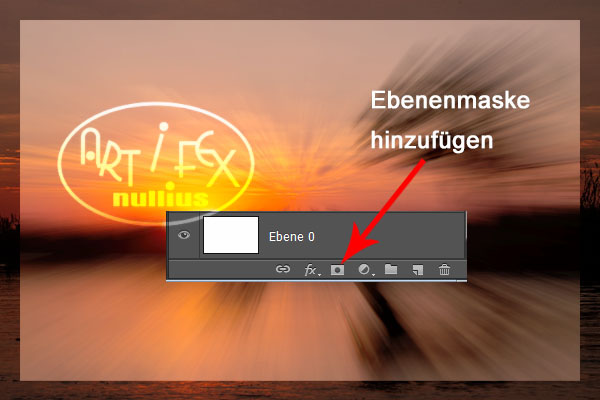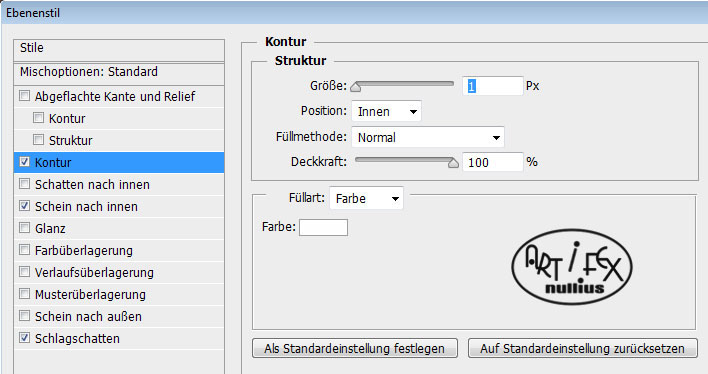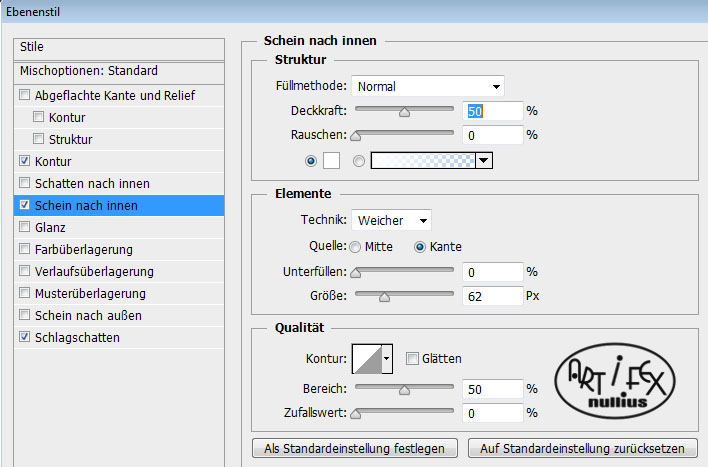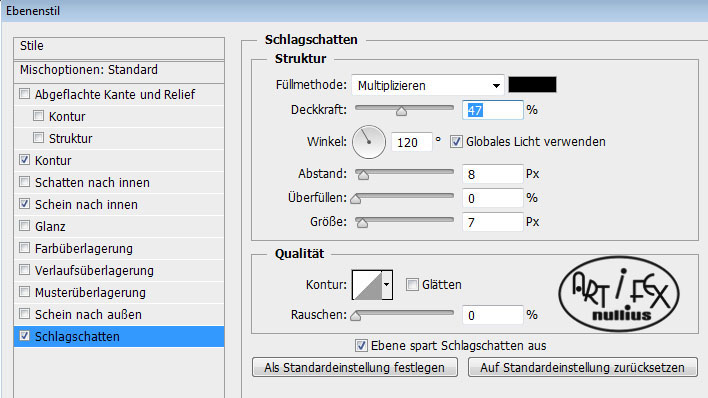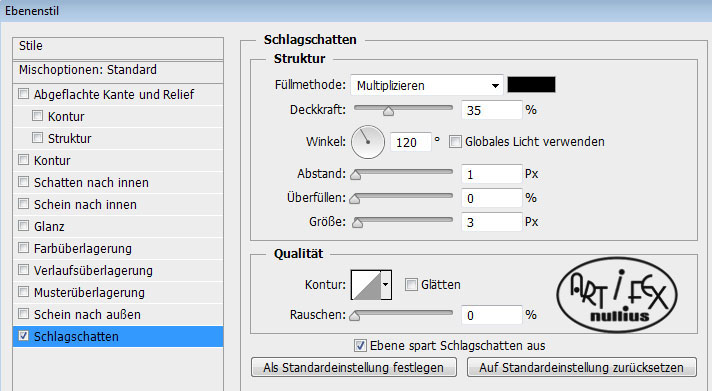|
Urlaubskarte
|
|
Früher war es ganz normal, dass man der Familie und guten Freunden eine Ansichtskarte aus dem Urlaub schrieb. Da sich die Zeiten
geändert haben, fügt ihr eure selbst gebastelte Fotokarte einfach ganz oben in eine mail ein, wenn ihr euch in den Urlaub verabschiedet,
einen Gruß direkt aus dem Urlaub verschickt oder euch wieder zurückmelden möchtet. Auf jeden Fall ist dieser Gruß viel persönlicher als
die Massenware vom Andenkenladen.
Öffnet eine neue, weiße Arbeitsfläche in der Größe 900 x 600 Pixel. Für e-mails und Internet reichen 72 dpi. Nun öffnet ein Foto,
das in Zusammenhang mit eurem Urlaub steht und bringt es passend auf eure Arbeitsfläche. Mit dem Pfadzeichenwerkzeug Rechteck
wird in weißer Farbe eine Fläche aufgezogen, die später zum Rahmen des Hauptmotives wird. Ich habe zum besseren Verständnis die
Deckkraft etwas reduziert. |
|
 |
|
Rastert das Rechteck und klickt mit gedrückter Strg-Taste in das kleine Vorschaubild des Ebenenmanagers um die Auswahl zu
erstellen. Geht dann auf Auswahl/Auswahl verändern/Verkleinern und gebt dort 8 Pixel ein. Drückt auf die Entfällt-Taste der
Tastatur und der Fotorahmen ist fertig. Mit Strg+T könnt ihr ihn noch etwas drehen. |
|
 |
|
Aktiviert den Zauberstab und klickt einmal in die Mitte des Fotorahmen um eine Auswahl zu erstellen. Dann wird die Ebene des
Fotos aktiviert und mit Strg+J habt ihr nun die Füllung für euren Rahmen. Aktiviert nun die beiden Ebenen "Füllung" und "Rahmen"
und vereingt sie mit Strg+E zu einer Ebene. Fügt noch einen kleinen Schlagschatten hinzu, den man bei hellen Fotos natürlich viel
besser erkennen kann. |
|
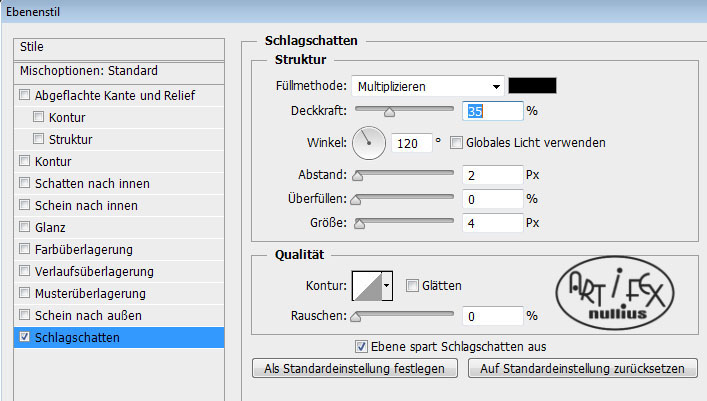 |
|
 |
|
Dupliziert mit Strg+J noch einmal das Originalfoto und geht dann zu Filter/Weichzeichnungsfilter/Radialer Weichzeichner.
Macht dort die folgenden Einstellungen |
|
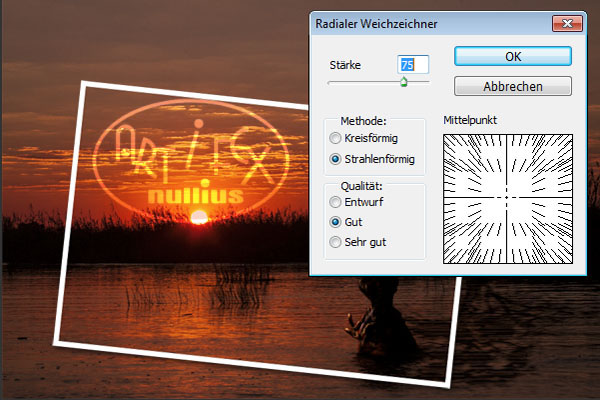 |
|
Nun wird die Ebene aufgehellt. Drückt Strg+L und schiebt die Regler Weiß und Grau so weit nach links, bis die Ebene merklich
heller geworden ist. Hier ein Vergleich
|
|
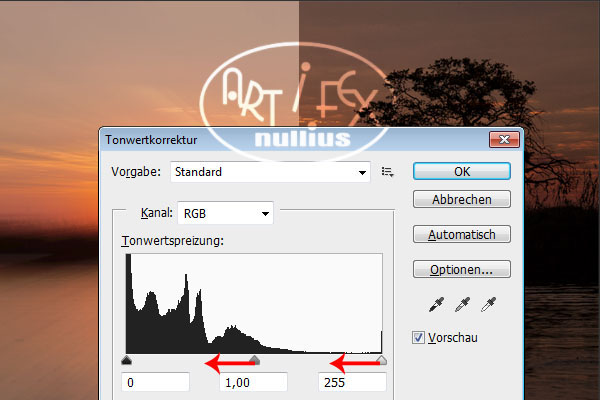 |
|
Damit man auch einen Teil des Originalfotos wieder sehen kann, drückt ihr Strg+R um das Lineal zu aktivieren. Wechselt
zum Auswahlwerkzeug Rechteck und zieht im Abstand von 30 Pixeln zum Rand eine Auswahl auf. Dann klickt auf das Zeichen
"Ebenenmaske hinzufügen". Der Rand ist verschwunden :) |
|
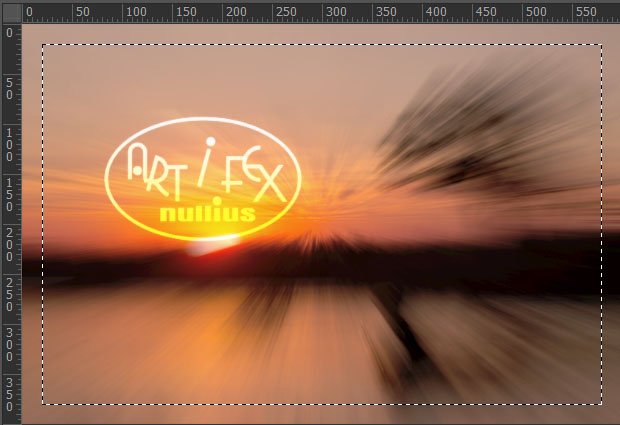 |
|
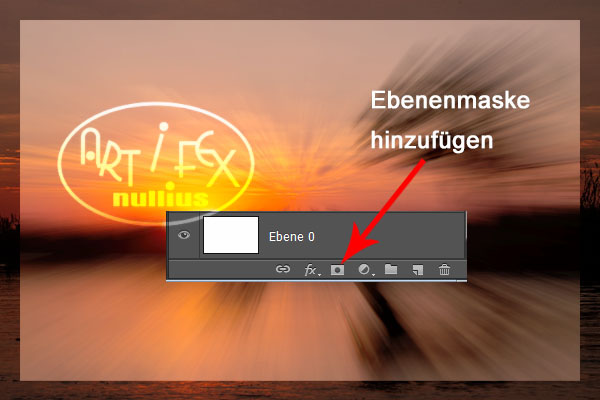 |
|
 |
|
Das Originalfoto und die Ebene mit dem aufgehellten Foto bekommen eine weiße Kontur mit 1 Pixel nach innen. Zusätzlich habe
ich der hellen Ebene noch einen Schein nach innen und einen Schlagschatten gegeben. |
|
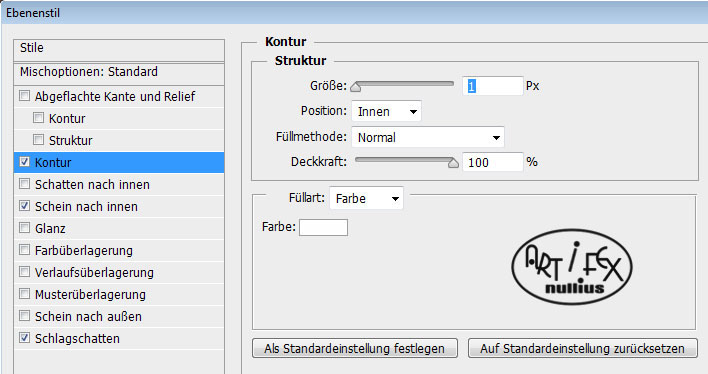 |
|
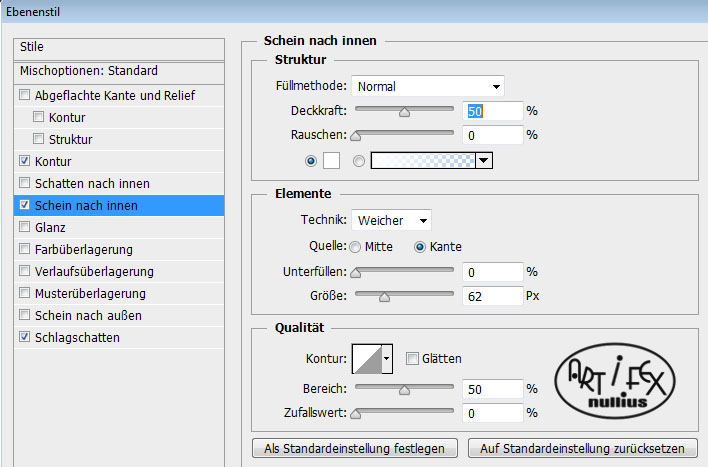 |
|
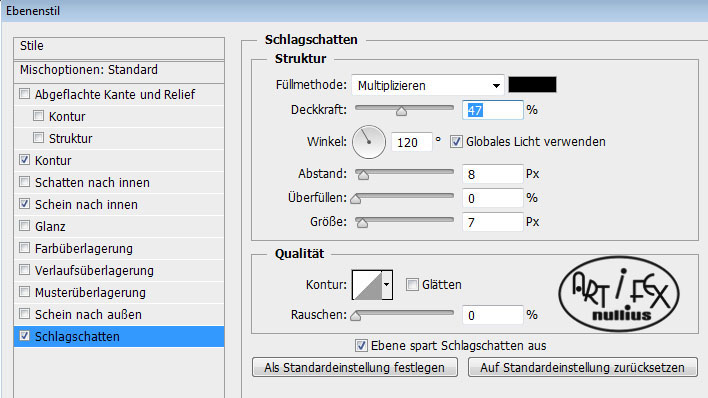 |
|
 |
|
Mit gedrückter Shift-Taste habe ich eine Briefmarkenform aufgezogen und gerastert. Ihr könnt sie euch HIER mitnehmen
Wie immer dient sie nur als Hilfsmittel zur Erstellung der Bastelkarten. Alle anderen Verwendungen, wie ein Verkauf oder
zum Scrappen bedürfen meiner Erlaubnis.
Unter der Markenebene wird jetzt ein weiteres Foto passend eingefügt. Überstehende Teile könnt ihr wegradieren. Wenn
euch die Briefmarke gefällt, werden die beiden Ebenen mit Strg+E zusammengefügt und erhalten einen Schlagschatten. |
|
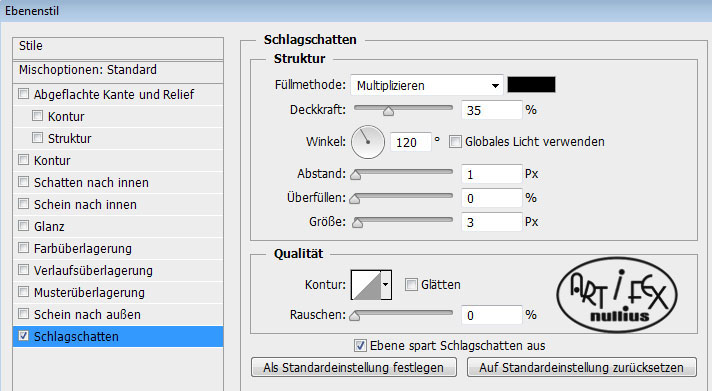 |
|
 |
|
Damit alles halbwegs wie eine richtige Karte aussieht, könnt ihr HIER noch einen "5-Sterne-Urlaubsstempel" mitnehmen.
Für die Benutzung gelten die gleichen Regeln wie oben. Auch der Stempel bekommt den Briefmarkenschatten. |
|
 |
|
Zum Schluß könnt ihr noch einen Text einfügen und dann alles gut abspeichern. |
|
 |
|
 |
|
 |
|
Ich wünsche euch viel Spaß beim Basteln und einen schönen Urlaub!
|
|
Tutorial 2013 © Vera Peiter alias Artifex nullius
Anfragen bezüglich der Nutzung bitte an
Artifex_nullius@web.de |
|
|