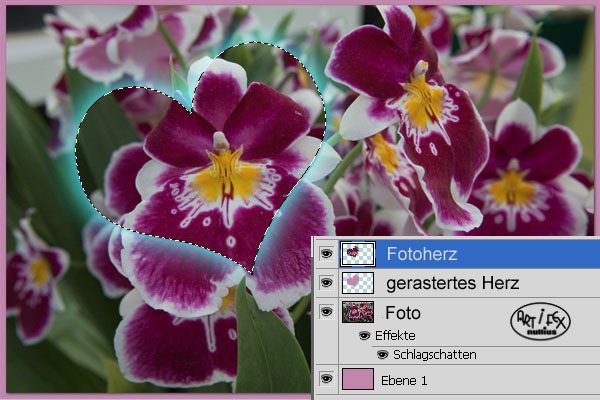|
Karte mit Glasherz
|
|
Öffnet ein Foto und eine neue weiße Arbeitsfläche in der Größe 900 x 600 Pixel,
für e-mails und Internet reichen 72 dpi. Wer vorhat die Karte später auszudrucken,
benötigt 300 dpi, damit wird die Karte dann 3750 x 2500 Pixel groß. Auf jeden Fall
solltet ihr die jeweilige Verwendung vorher bedenken!
Zuerst sucht ihr euch mit der Pipette aus eurem Foto eine schöne Farbe aus und füllt
damit eure weiße Arbeitsfläche. Legt das Foto als neue Ebene darüber und skaliert es
mit STRG+T ein wenig, damit die Ränder der Farbfläche sichtbar werden. Das Foto erhält
noch einen kleinen Schlagschatten |
|
 |
|
Mit dem Pfadwerkzeug erstellt ihr ein Herzchen, rastert es und legt es über eine
besonders schöne oder scharfe Stelle des Fotos. Erstellt vom Herzchen eine Auswahl und
aktiviert die Fotoebene sowie das Auswahlwerkzeug. Mit Klick in das Herz wählt ihr
"Ebene durch Kopie", und bekommt so einen herzförmigen kopierten Fotoausschnitt.
Legt das Fotostück im Ebenenmanager über das gerasterte Herz (nicht löschen).
Zum Verständnis hat mein Herzstück einen türkisen Schein. |
|
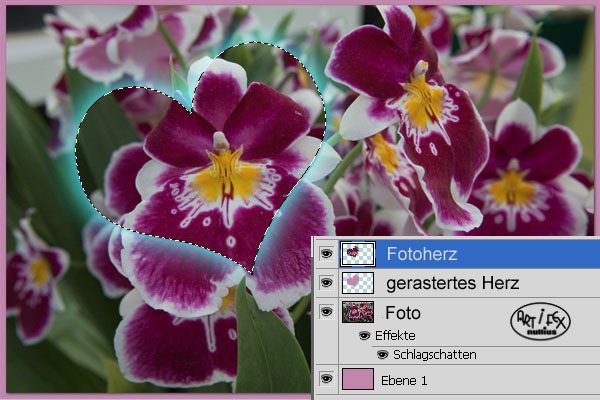 |
|
Mit Strg+T wird das ausgeschnittene Fotoherz nun etwas vergrößert. Dadurch soll eine Art
Lupeneffekt suggeriert werden. Falls es sich beim Vergrößern etwas verschoben hat, muss es
vor dem nächsten Schritt unbedingt wieder richtig gelegt werden.
Erstellt wieder eine Auswahl aus dem gerasterten Herz und geht auf Auswahl/Auswahl umkehren.
Aktiviert die Ebene mit dem vergrößerten Fotoherz und drückt die Entfällt-Taste. Nun sollte eure
Karte 2 passgenaue Herzchen haben, die übereinander liegen. Meine sind vorläufig wieder türkis
umrandet, um es besser zu erkennen |
|
 |
|
Nun bekommt unser Fotoherz einen Glas-Style. Wer noch keinen besitzt, findet sicher im www einige
kostenlose zum Downloaden. Bei den Einstellungen müsst ihr besonders bei der Größe und Tiefe der
abgeflachten Kante, sowie der Kontur und dem Lichtwinkel etwas herumprobieren. Die Einstellungen
sind bei kleinen Herzen nämlich ganz anders als bei größeren. Versucht die Form möglichst voluminös,
und rundlich zu erstellen, als ob ein Glasherz auf eurem Foto liegen würde, ungefähr so:
|
|
 |
|
Mit dem Pfadzeichenwerkzeug Fläche habe ich mir an der Seite 2 Flächen erstellt, die eine Art
"Tasche" zum einschieben des Fotos darstellen. Die Größe und Platzierung richtet sich etwas
nach dem Motiv des Fotos, da könnt ihr ganz kreativ sein. Mir war es wichtig, dass sie sich
an einer Stelle etwas überlappen.
Beide Ebenen werden gerastert und bekommen einen kleinen Schlagschatten mit Abstand 1. Bei mir
hat das obere Teil einen Lichtwinkel von 45° und das untere von -45° bekommen. |
|
 |
|
Wer möchte kann jetzt noch mit dem Radierwerkzeug eine Verzierung an den Seitenteilen einarbeiten.
Zum Schluss werden noch liebe Grüße mit dem Textwerkzeug geschrieben und dann könnt ihr eure neue
Grußkarte abspeichern.
|
|

|
|
Tutorial 2011 © Vera Peiter alias Artifex nullius
Anfragen bezüglich der Nutzung bitte an
Artifex_nullius@web.de |
|
|