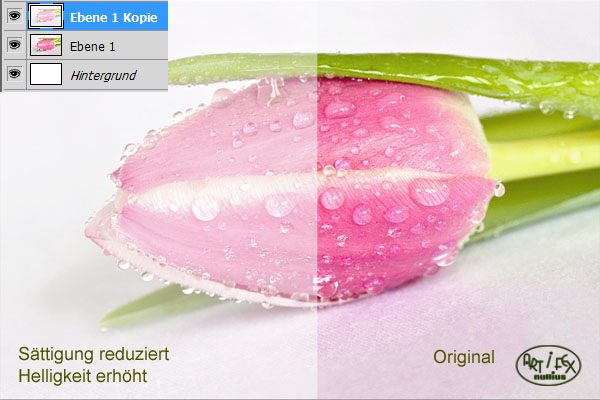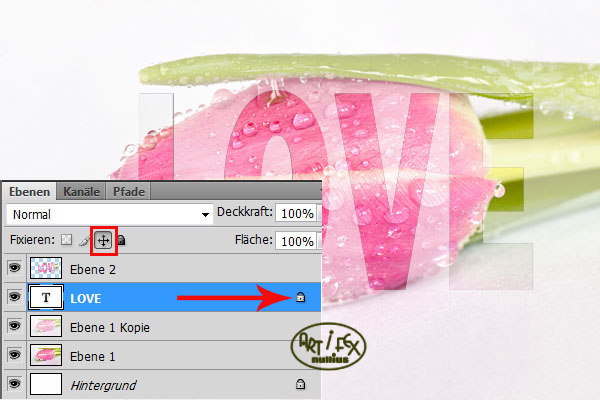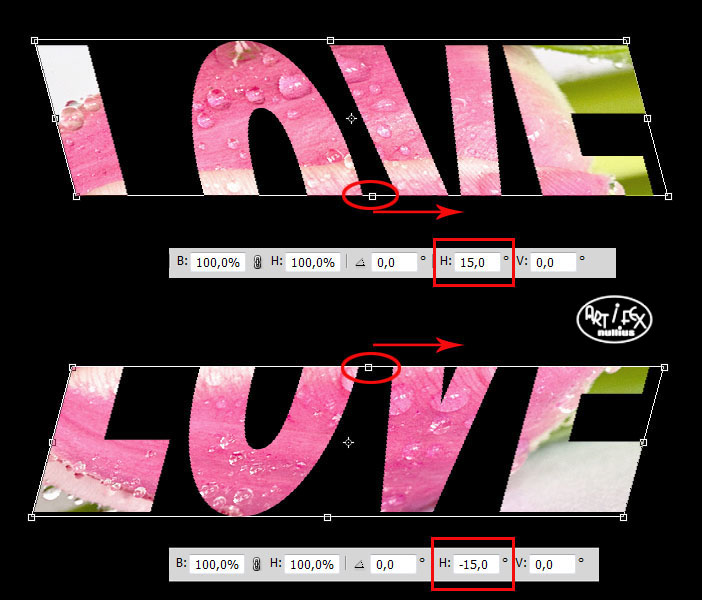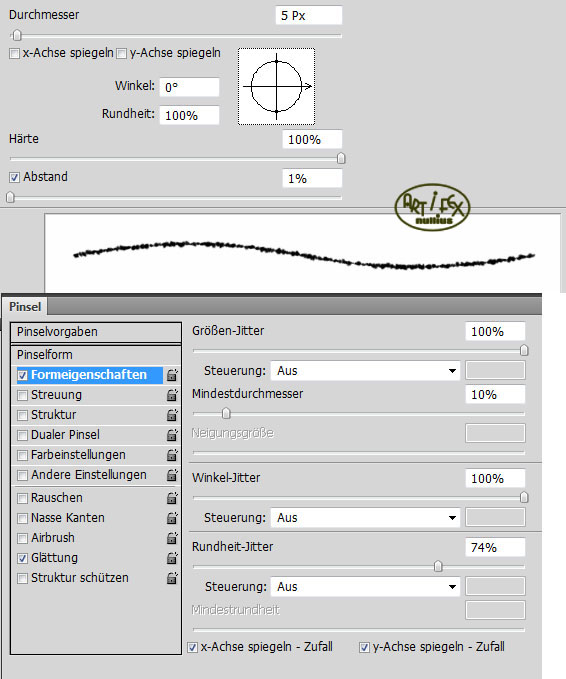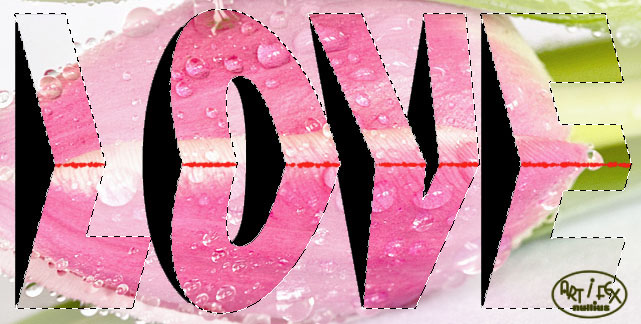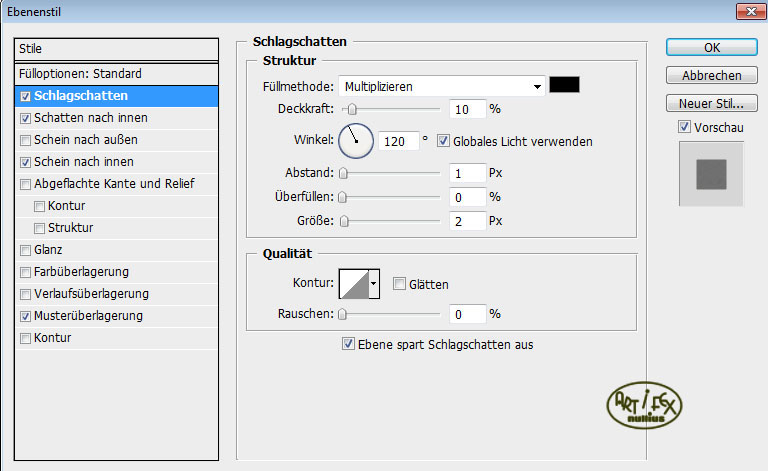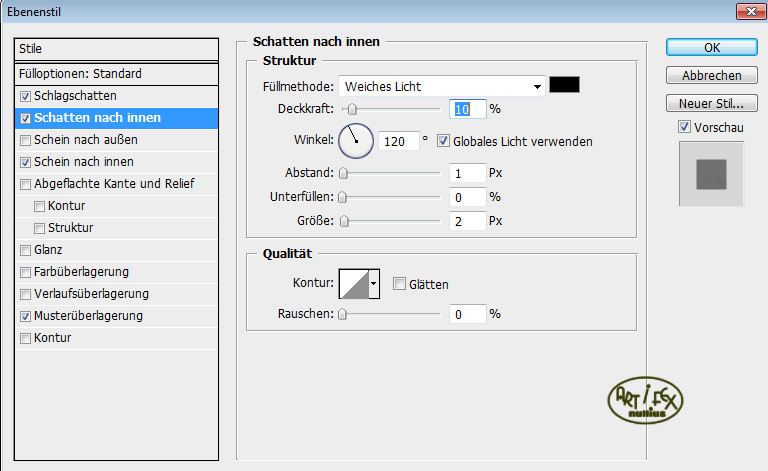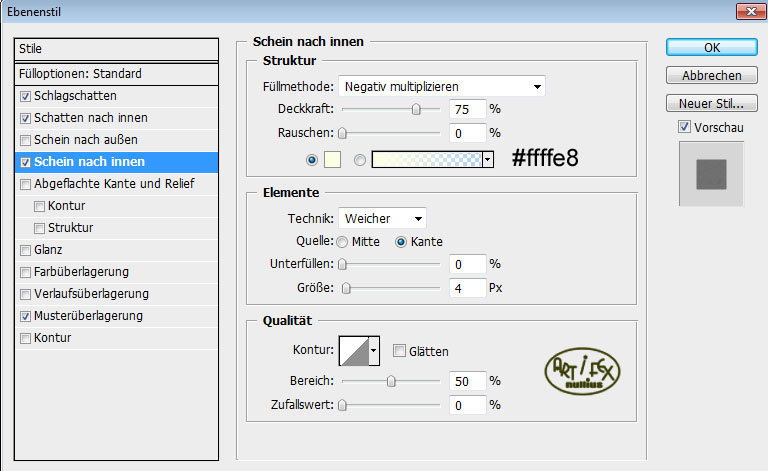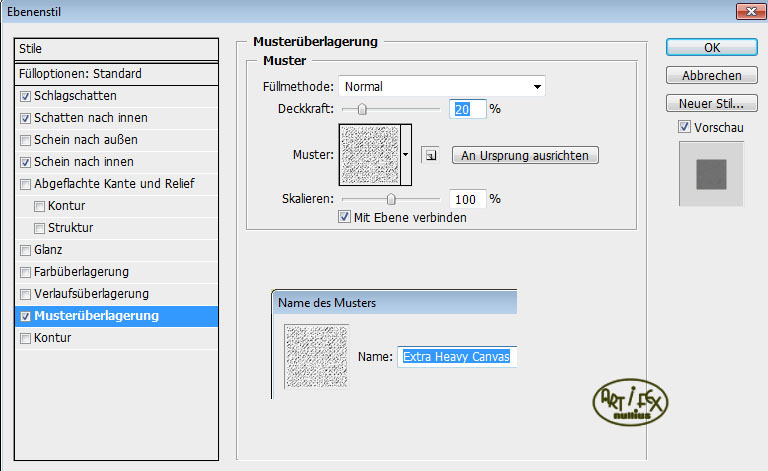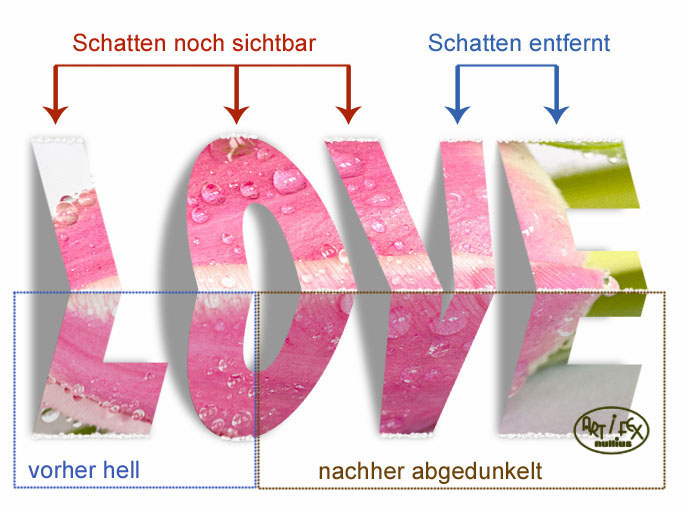|
Karte mit Faltbuchstaben
|
|
Öffnet eine neue weiße Datei in der Größe 900 x 600 Pixel. Für e-mails und
Internet reichen 72 dpi. Wer vorhat die Karte später auszudrucken, benötigt
aber 300 dpi, damit wird die Karte dann 3750 x 2500 Pixel groß. Auf jeden Fall
solltet ihr die jeweilige Verwendung vorher bedenken!
Öffnet zusätzlich ein Foto und legt es über eure weiße Leinwand. Ich nehme ein Tulpenbild, was ich kürzlich
aufgenommen habe. Mit Strg+J wird das Foto dupliziert. Mit Strg+U habe ich die Sättigung reduziert und die
Helligkeit erhöht, bis ich zwischen beiden Fotos einen deutlichen Unterschied hatte. Die Werte sind von eurem
Foto abhängig und beide Bilder sollten sich im Endeffekt gut unterscheiden. |
|
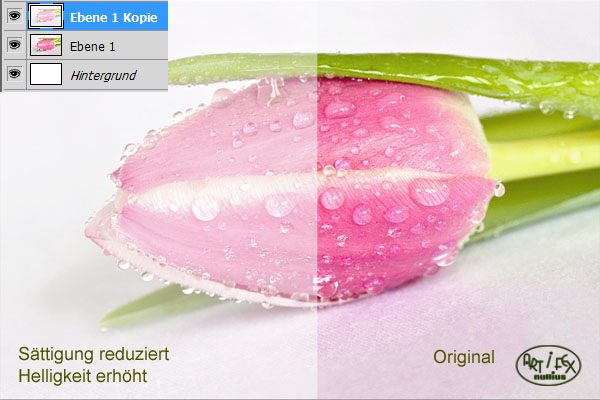 |
|
Aktiviert nun das Textwerkzeug und sucht eine Schrift ohne viele Schnörkel aus, ich habe Franklin Gothic Heavy
genommen. Damit schreibt ihr in Großbuchstaben ein Wort, das inhaltlich gut zum Bild passt. Als Farbe könnt ihr
Schwarz wählen, denn die Schrift wird später zum Schatten. Positioniert den Schriftzug nun an die Stelle, wo später
die Faltbuchstaben sein sollen. |
|
 |
|
Klickt im Ebenenmanager in das kleine Bildchen mit dem "T" von eurer Textebene um die Auswahl zu laden und aktiviert
dann euer Originalfoto. Mit Strg+J wird die Schrift mit dem Foto gefüllt und liegt als neue Ebene zwischen beiden Fotos.
Drückt zweimal Strg+Ä und die Schrift befindet sich sichtbar ganz oben im Ebenenmanager.
Die Textebene wird mit dem kleinen Kreuzchen fixiert, damit sie nicht verrutschen kann. |
|
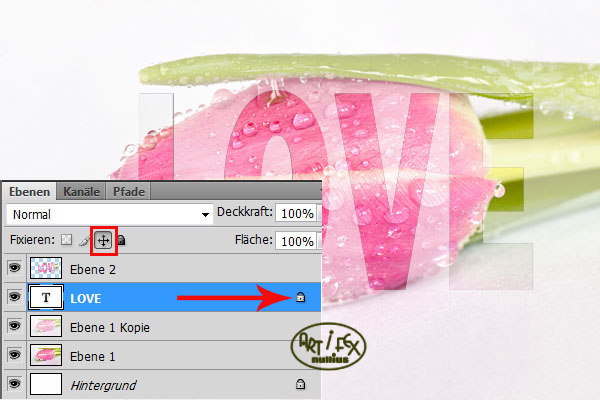 |
|
Aktiviert die Ebene mit den Foto-Buchstaben und das Auswahlwerkzeug Rechteck. Zieht eine Auswahl so über die Schrift,
dass alle Buchstaben halbiert werden, in eine obere und eine untere Hälfte. Mit Strg+J befinden sich die halben Buchstaben
auf einer neuen Ebene. Wiederholt den Vorgang dann mit der zweiten Buchstabenhälfte. Hier müsst ihr sehr akkurat arbeiten,
damit später alles genau zusammenpasst. |
|
 |
|
Die kompletten Fotobuchstaben könnt ihr nun unsichtbar machen. Aktiviert die obere Buchstabenhälfte und drückt Strg+T.
Im Menue wird "Neigen" ausgesucht und am unteren mittleren Punkt nach rechts geneigt bis bei Horizontal (H) ein Winkel
von 15° angezeigt wird. Bei der unteren Buchstabenhälfte muss am mittleren oberen Punkt geneigt werden bis ein Wert von
-15° angezeigt wird. |
|
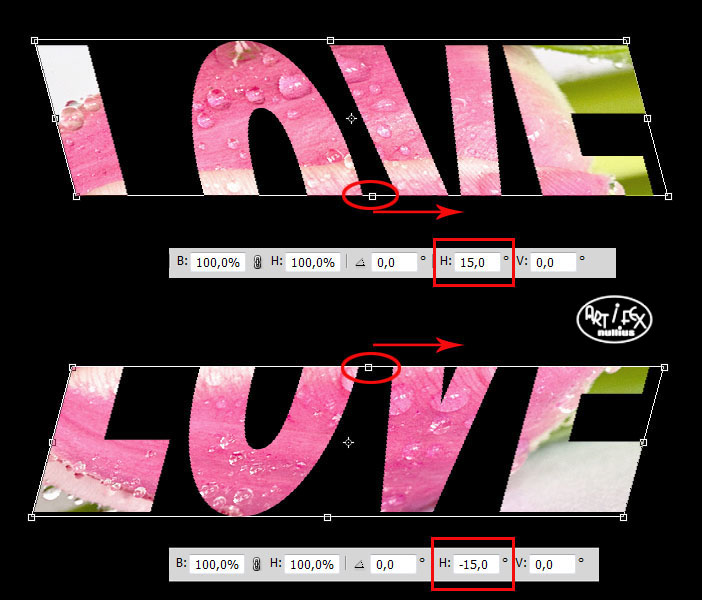 |
|
Falls die Buchstaben nicht 100%ig aneinanderpassen, könnt ihr sie mit den Pfeiltasten der Tastatur noch korrigieren.
Mit Strg+E werden beide Buchstabenhälften auf eine Ebene vereinigt. Diese Faltbuchstaben könnt ihr bei Bedarf noch
passend auf der schwarzen Textebene verschieben. Wenn alles passt, solltet ihr die Faltbuchstaben auch wieder fixieren.
Öffnet eine neue Ebene über den Faltbuchstaben und ladet deren Auswahl durch Klicken in das kleine Bildchen des Ebenen-
managers. Aktiviert das Pinselwerkzeug harter runder Pinsel Größe 4-5 mit folgenden Einstellungen
|
|
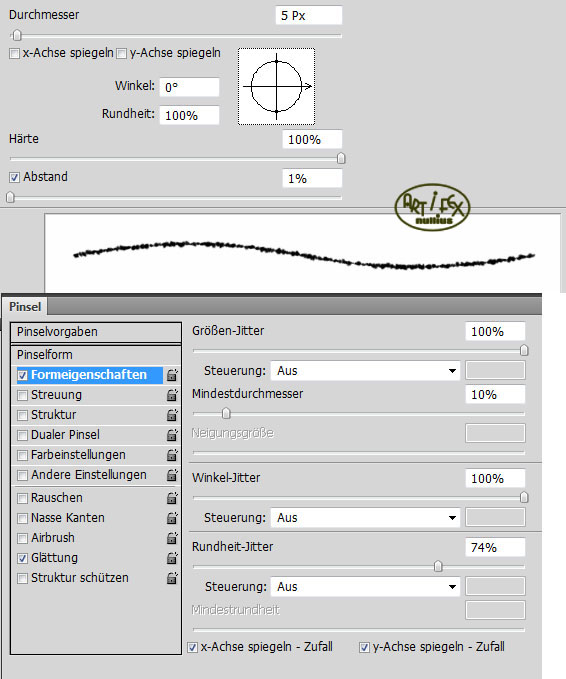 |
|
Mit dem Pinsel und gedrückter Shift-Taste werden die Faltkanten gemalt. Meine habe ich mal rot eingefärbt. |
|
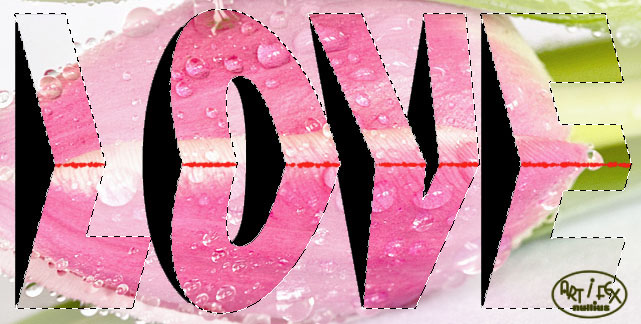 |
|
Wer möchte kann auch oben und unten die Faltkanten entsprechend einmalen, aber vorher die Auswahl mit Strg+D aufheben
um den Pinsel mittig zwischen Foto und Buchstabenrand ansetzen zu können. Die Faltkanten bekommen anschließend folgende
Ebeneneigenschaften
|
|
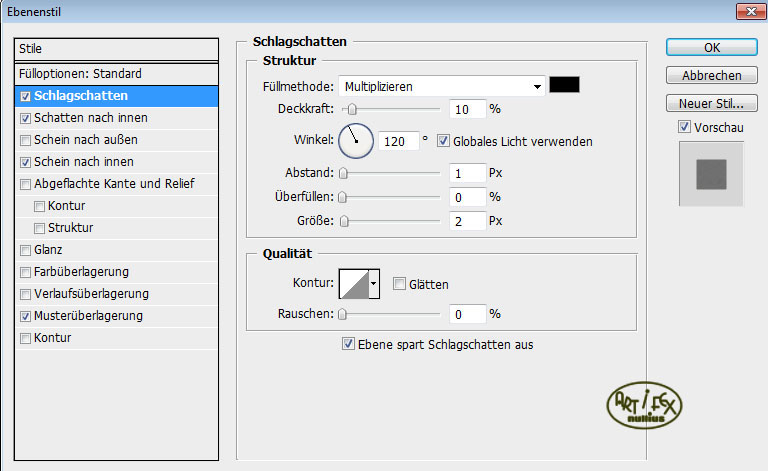 |
|
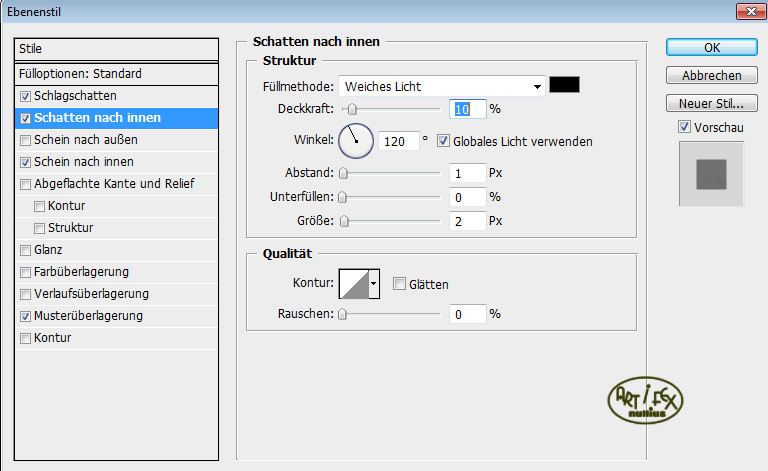 |
|
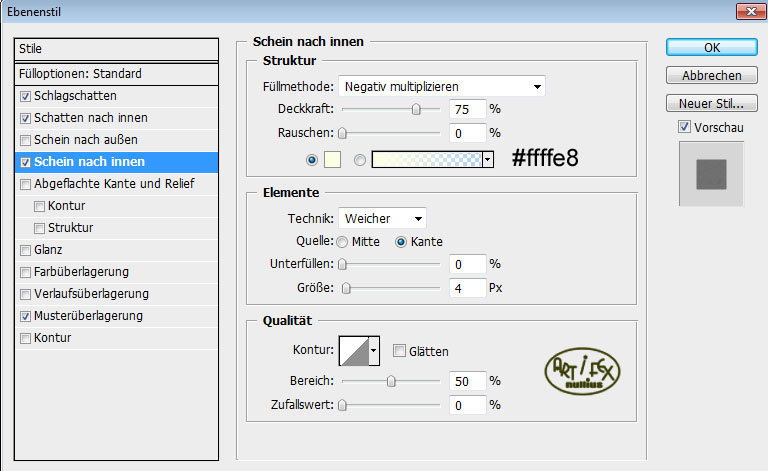 |
|
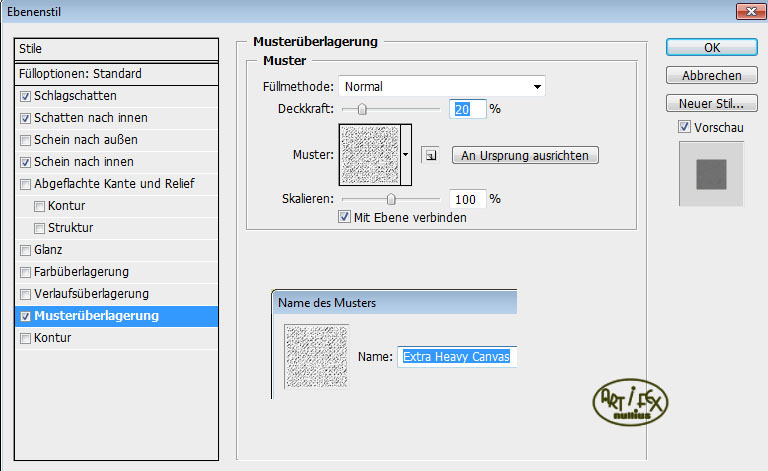 |
|
Ladet die Auswahl der schwarzen, fixierten Textebene und aktiviert die Ebene mit dem oberen aufgehellten Foto. Drückt die
Entfällt-Taste der Tastatur. Macht dann das Originalfoto unsichtbar und aus dem weißen Hintergrund durch Doppelklick eine
Ebene 0. Die füllt ihr mit einer dunklen Farbe die zu eurem Foto passt. Wer möchte kann zusätzlich eine Musterüberlagerung,
in dezenter Form, vornehmen. Rastert dann die Textebene und geht auf Filter/Weichzeichnungsfilter/Gaußscher Weichzeichner
und stellt den Radius auf 4,0 ein. Die Ebenendeckkraft des Schattens wird auf 40% reduziert. |
|
 |
|
Aktiviert noch einmal die Ebene der Faltbuchstaben und das Auswahlwerkzeug Rechteck. Markiert die untere Buchstabenhälfte
und setzt mit Strg+U die Helligkeit herunter bis ein deutlicher Unterschied zur oberen Hälfte wahrnehmbar ist. Anschließend
solltet ihr den Textschatten, der außerhalb der Klappbuchstaben sichtbar ist mit einem weichen Radiergummi entfernen.
Tipp: Wer ein sehr dunkles Foto hat kann alternativ auch die obere Hälfte aufhellen. |
|
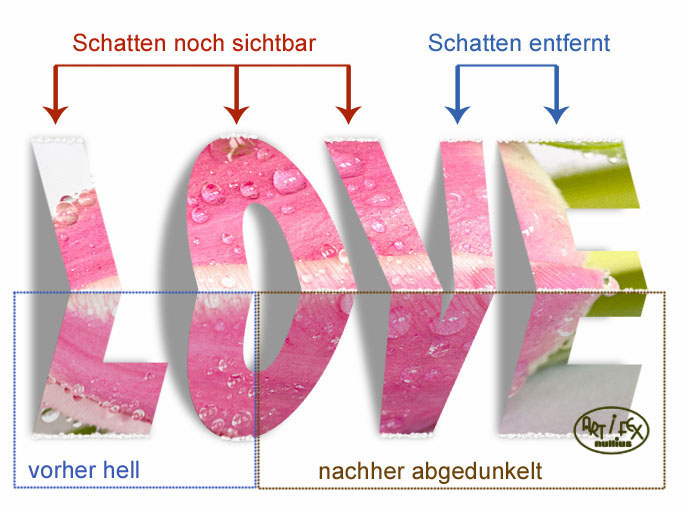 |
|
Die Faltbuchstaben sind nun fertig. Zum Schluss bekommt die sichtbare Fotoebene noch einen Standardschatten mit einer
Deckkraft von 55%. Damit es auch nach einer Karte aussieht müssen wir noch ein wenig weiterarbeiten.
Öffnet eine neue Ebene und aktiviert das Pinselwerkzeug mit einem runden harten Pinsel in Größe 50, der passt dann bei
einem Abstand von 100% (bitte auch einstellen) ganz genau 18 Mal auf die Länge von 900 Pixeln. Zieht bei gedrückter Shift-Taste
einmal im unteren Bereich über eure Arbeitsfläche. Ladet dann die Auswahl der Punkte, kehrt die Auswahl um und radiert mit
einer harten Spitze den unteren Teil der Fotoebene weg. Die Punkte können dann gelöscht werden. |
|
 |
|
Die weitere Verzierung der Karte überlasse ich nun eurer Fantasie, aber vergesst nicht noch ein paar nette Worte oder
einen Gruß zu schreiben.
Jetzt wünsche ich euch viel Spaß beim Nachbasteln! |
|
 |
|
 |
|
Tutorial 2012 © Vera Peiter alias Artifex nullius
Anfragen bezüglich der Nutzung bitte an
Artifex_nullius@web.de |
|
|