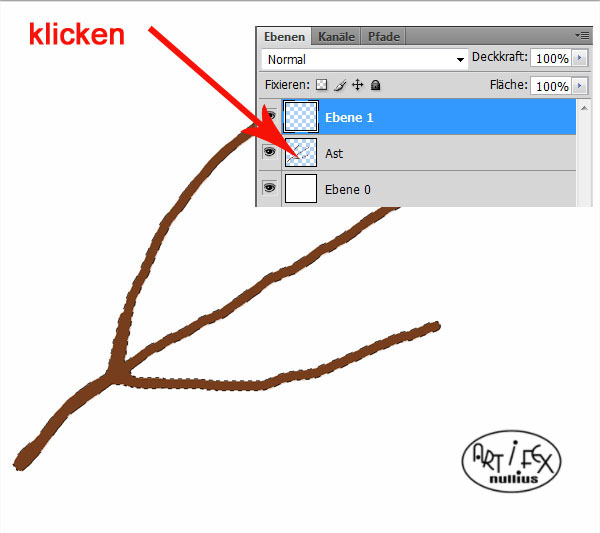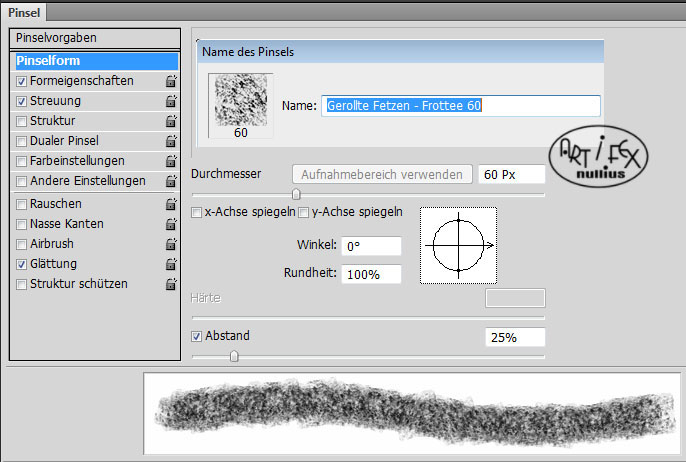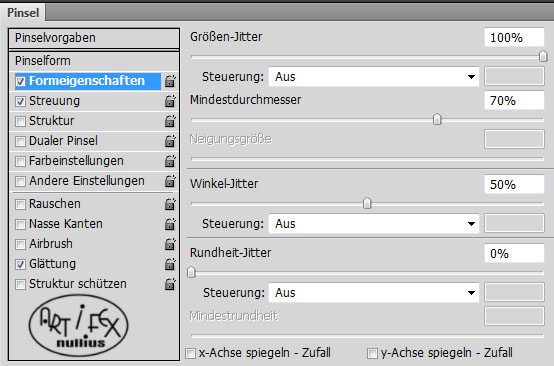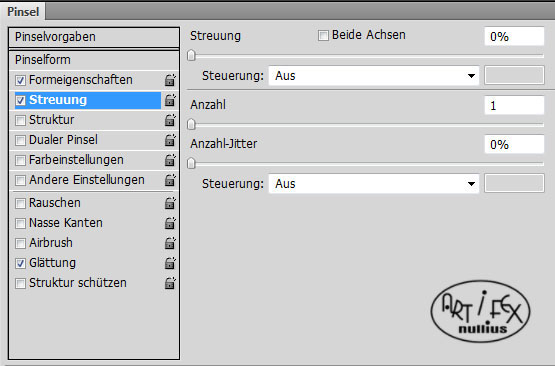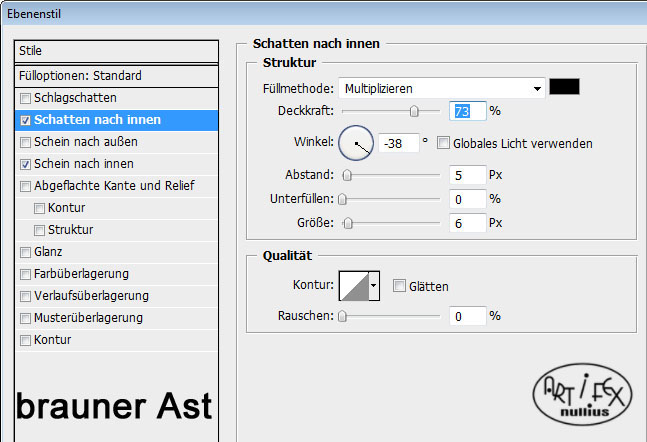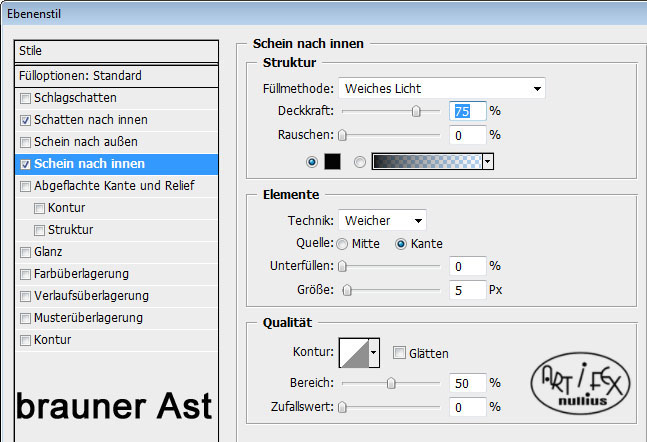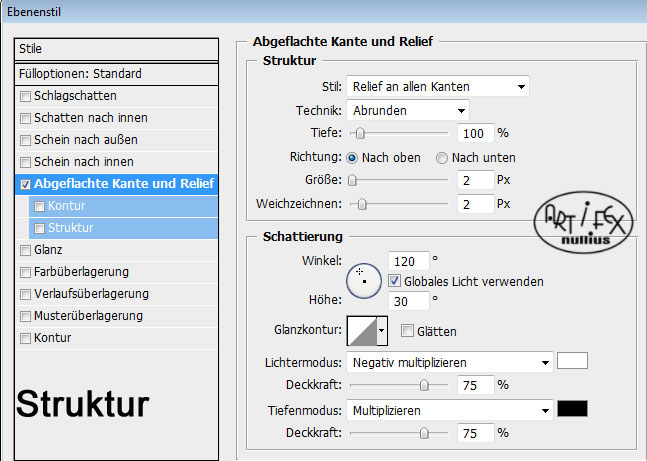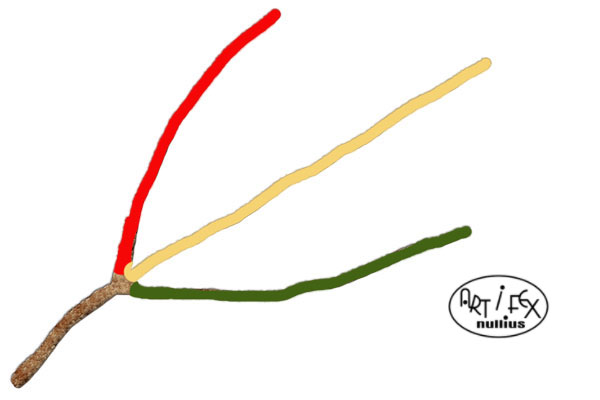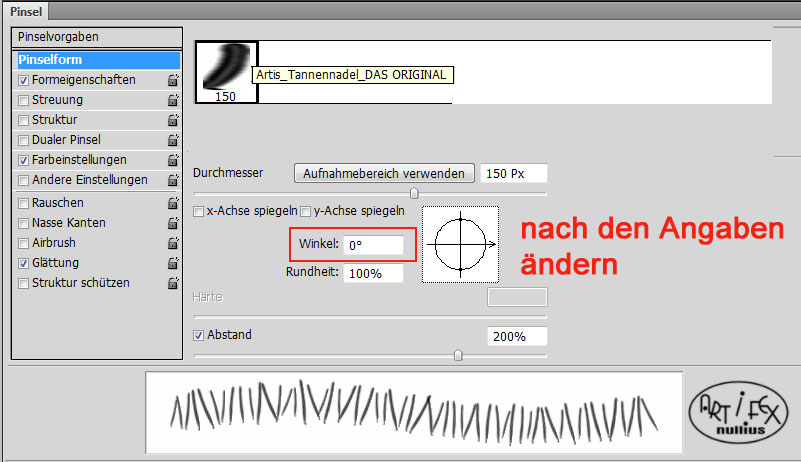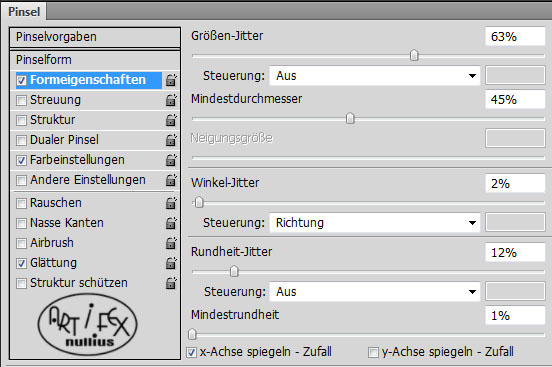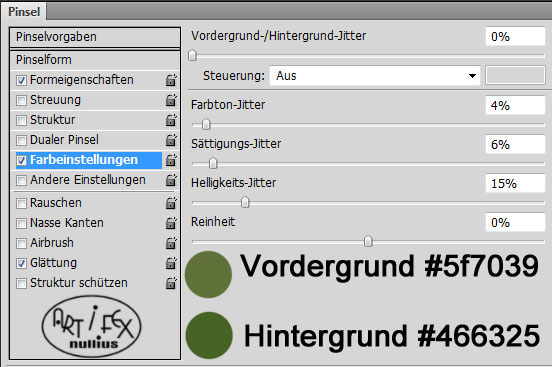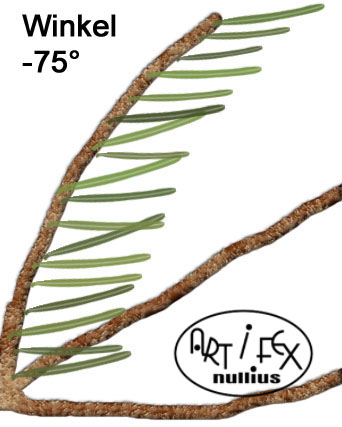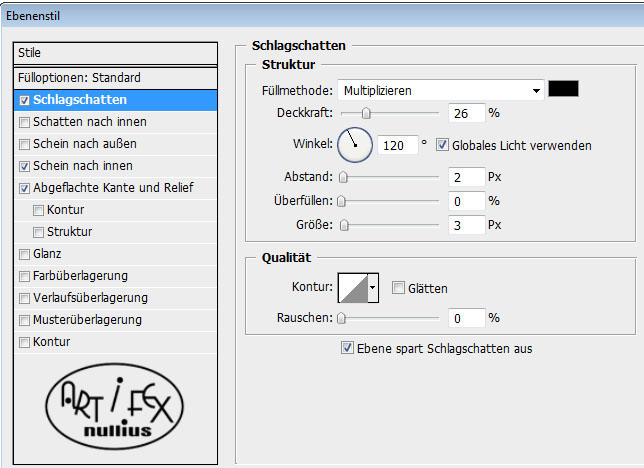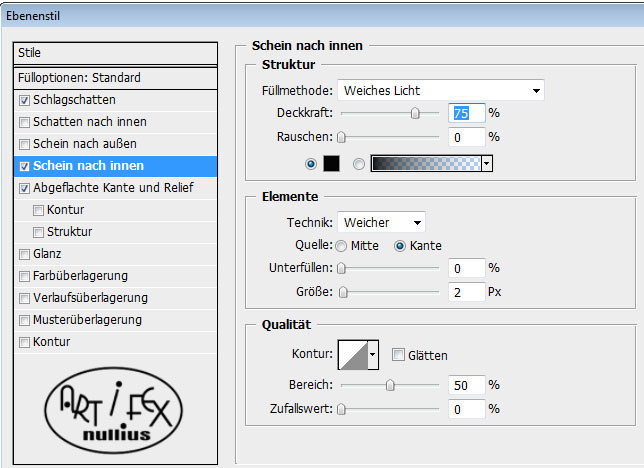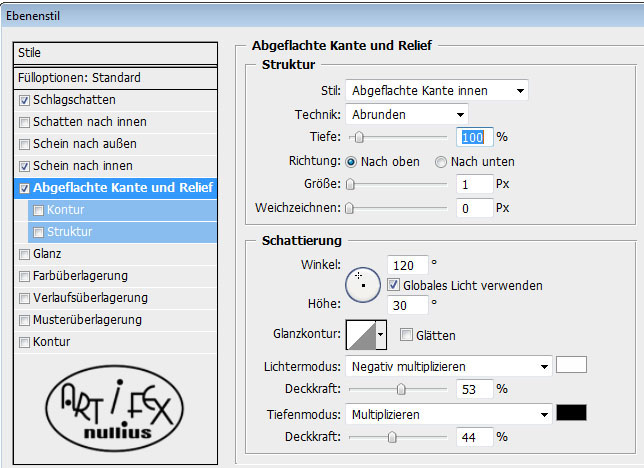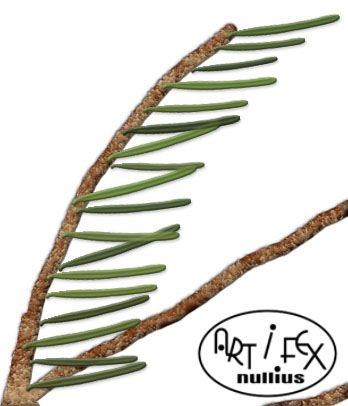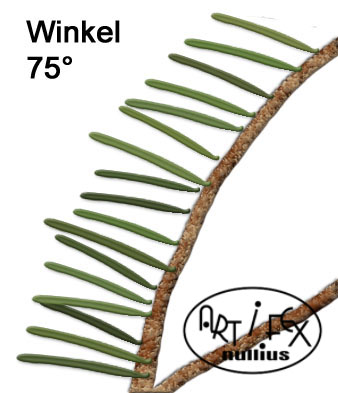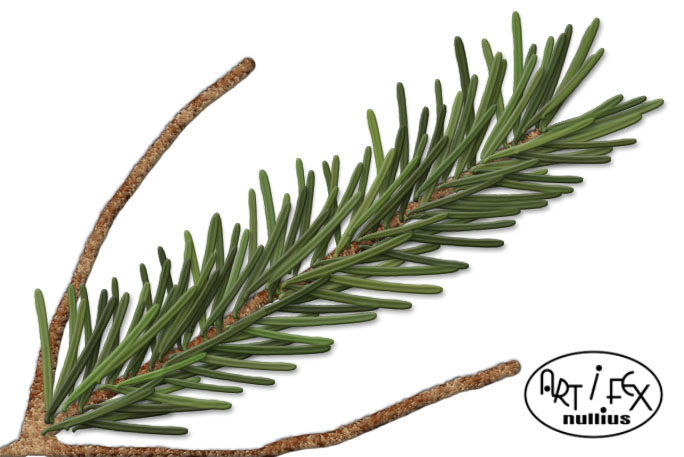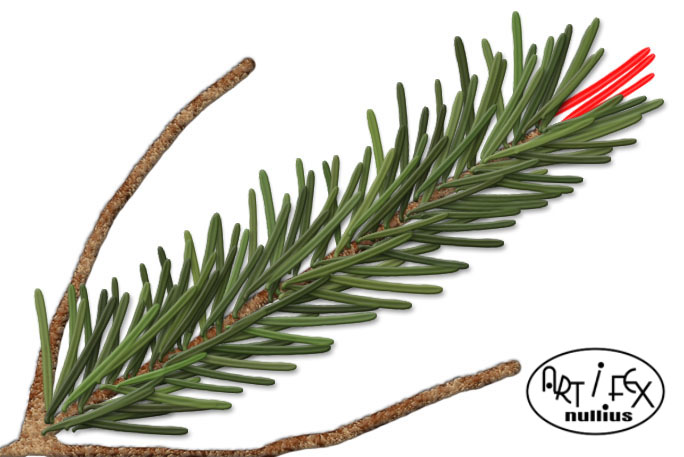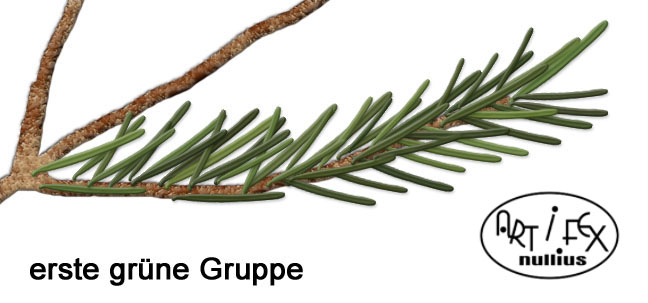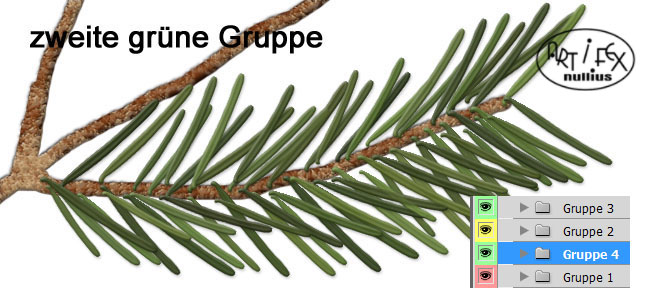|
Tannenzweig |
|
Jedes Jahr zur Adventszeit benötigt man zur Dekoration der Grafiken ein paar Tannenzweige und immer stellt sich die
Frage, nehme ich einen Filter mit dem die Tannennadeln dann wie ein mehr oder weniger ausgewaschenes Teddyfell aus-
sehen oder mache ich mir dieses Mal die Arbeit und male, in stundenlanger Kleinarbeit, Nadel für Nadel an den Zweig.
Jetzt kommt endlich Abhilfe. Ich habe einen Nadel-Pinsel erstellt, mit dem sogar Anfänger, mit geringen Vorkenntnissen,
einfach durch Klicken, einen halbwegs akzeptablen Tannenzweig erstellen können.
Anfänger laden sich bitte diese DATEI herunter, denn alle folgenden Angaben des Tutorials sind auf diesen Zweig abgestimmt.
Fortgeschrittene lesen sich dieses Tutorial durch und können danach selber ihre ganz individuellen Tannenzweige erstellen,
denn das Prinzip ist immer gleich.
Jetzt geht's los! Öffnet die Datei mit dem braunen Ast und fügt eine neue leere Ebene hinzu. Klickt mit der Maus in
das kleine Bild vom Ebenenmanager (brauner Ast) um eine Auswahl zu erstellen. Die leere Ebene bleibt aktiviert. |
|
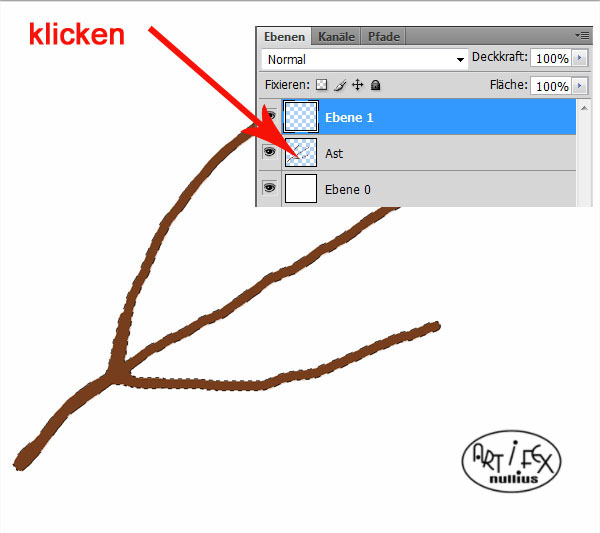 |
|
Öffnet nun das Pinselwerkzeug und aktiviert dort den PS Pinsel "gerollte Fetzen-Frottee 60" mit den folgenden Ein-
stellungen |
|
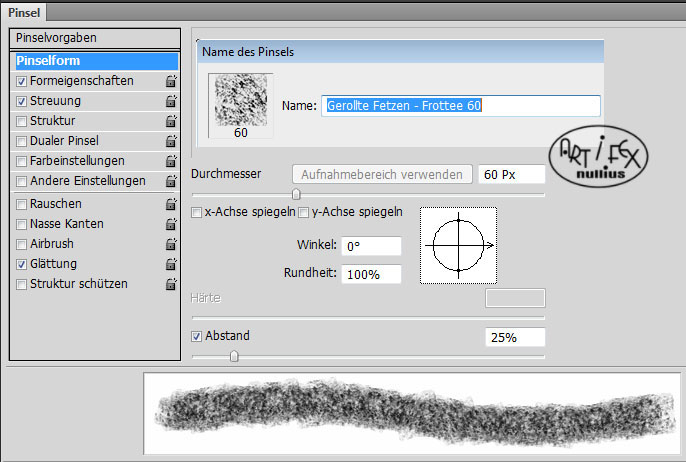 |
|
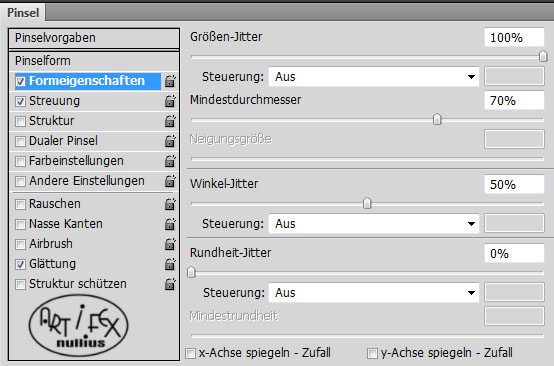 |
|
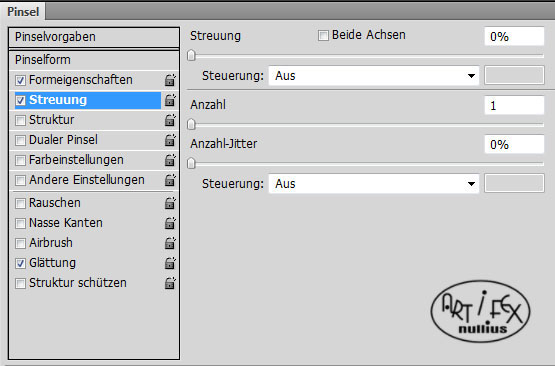 |
|
In der Farbe #eedbc2 wird die Auswahl betupft. Danach erhalten Ast und Struktur noch folgende Ebeneneigenschaften |
|
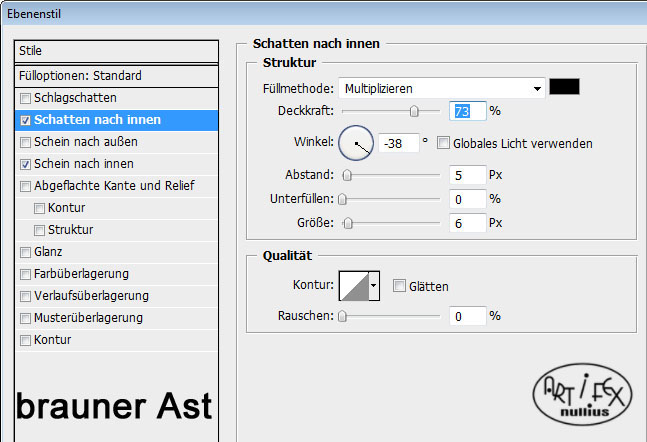 |
|
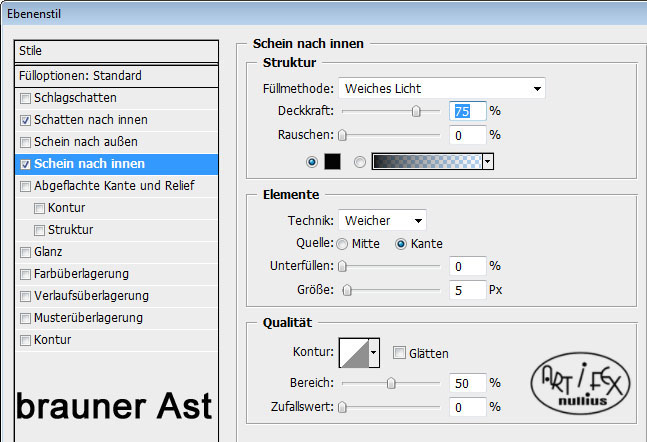 |
|
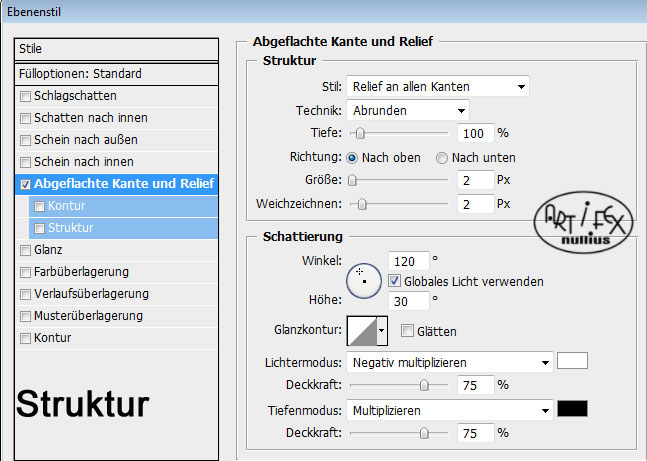 |
|
Bevor wir nun mit dem wichtigsten Teil, den Nadeln, beginnen möchte ich zum besseren Verständnis den Ast in drei Bereiche
einteilen, ähnlich wie eine Ampel, nenne ich sie Rot, Gelb und Grün. Gestartet wird am roten Teil. Holt euch bitte jetzt
meinen PINSEL und stellt die folgende Dynamik ein |
|
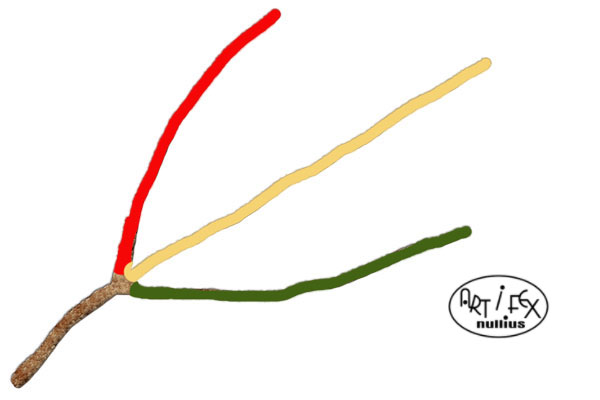 |
|
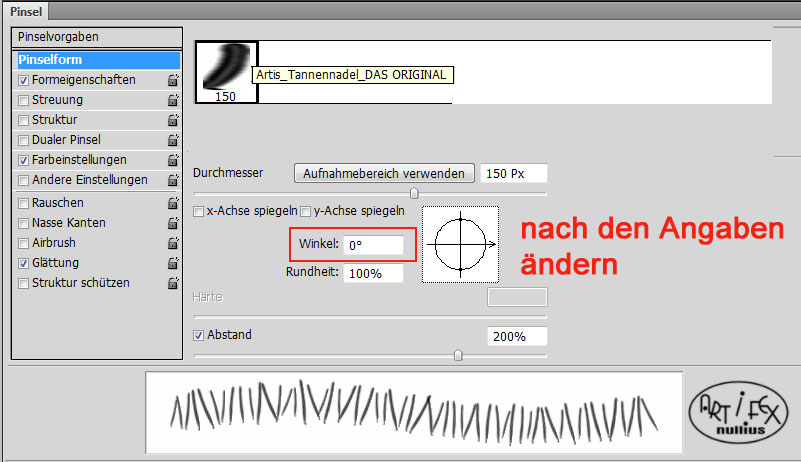 |
|
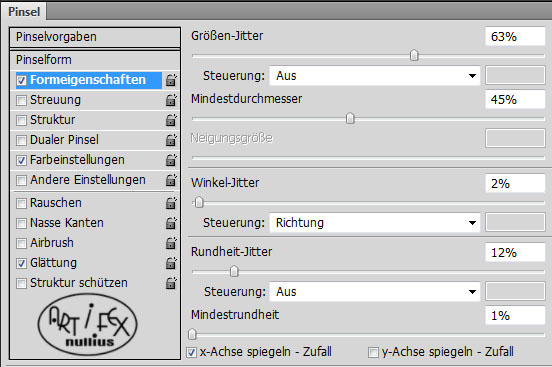 |
|
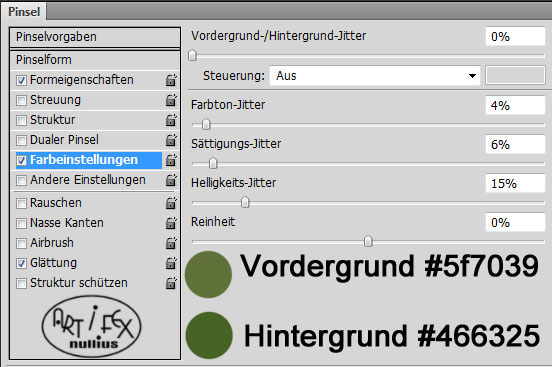 |
|
Öffnet eine neue Ebene und stellt den Winkel auf -75° ein. Jetzt wird jede Nadel mit einem gewissen Abstand einzeln
aufgetupft, und zwar rechts vom Zweig. Achtet darauf, dass alle Nadeln möglichst am Ast entspringen. Dies wird durch
das eingestellte Zufallsprinzip und die Winkelfunktion nicht immer gelingen. Am einfachsten ist es, ihr aktiviert oben
in der Arbeitsleiste unter "Fenster" das Protokoll. Dann kann man in der Aufzeichnungsliste des Protokolls immer einen
Schritt zurückgehen, indem man mit der Maus auf die jeweils davorliegende Stufe klickt.
Natürlich könnt ihr auch mit Strg+Alt+Z einen Schritt zurückgehen. Dies ist aber unpraktischer, da man von der Maus
zur Tastatur wechseln müsste. Außerdem soll der Zweig ja durch "Klicken" entstehen, genauer gesagt, wird er natürlich
durch Versuch und Irrtum entstehen. Aber genau dies ist der Grund, weshalb auch Anfänger den Zweig leicht nacharbeiten
und möglichst individuell gestalten können. Das Erscheinungsbild der Nadeln wird immer etwas anders ausfallen. |
|
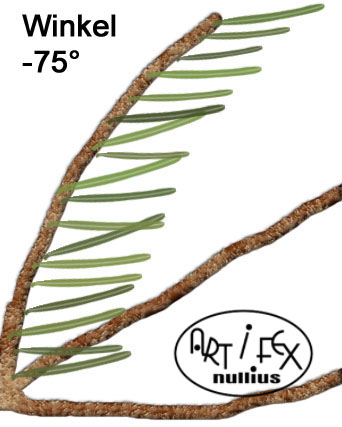 |
|
Mit Strg+J wird die Ebene einmal dupliziert. Das Duplikat bekommt folgende Ebeneneinstellungen
|
|
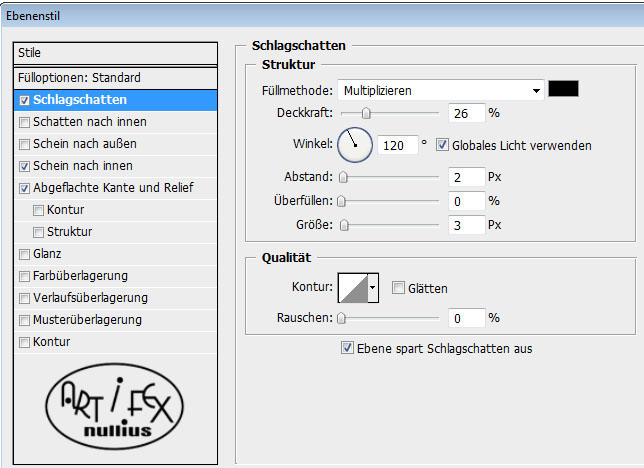 |
|
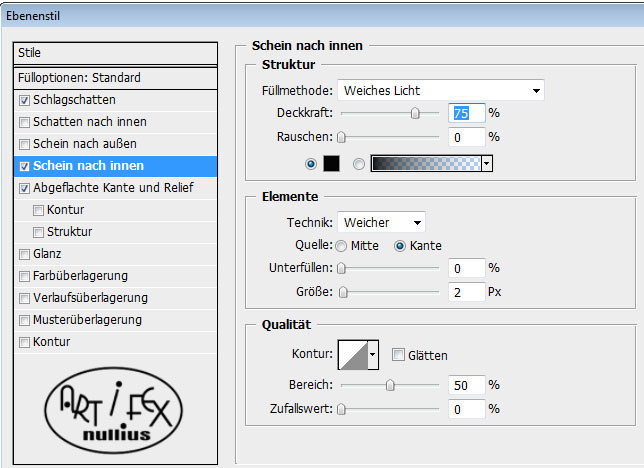 |
|
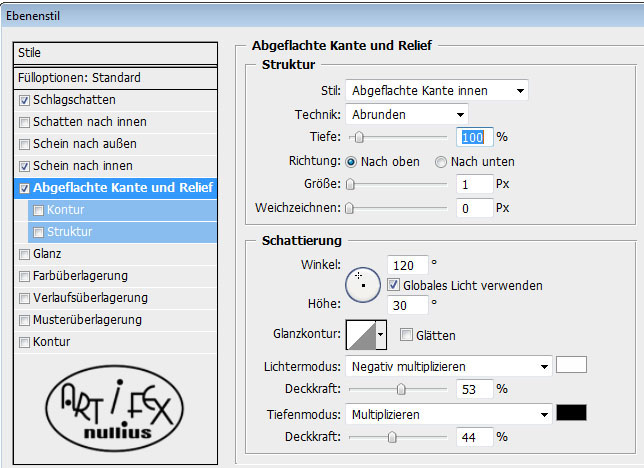 |
|
Jetzt sieht die Ebene schon viel realistischer aus. Wenn ihr mit dem Ergebnis zufrieden seid und nichts mehr ändern
wollt, könnt ihr beide Ebenen mit Strg+E auf eine reduzieren. |
|
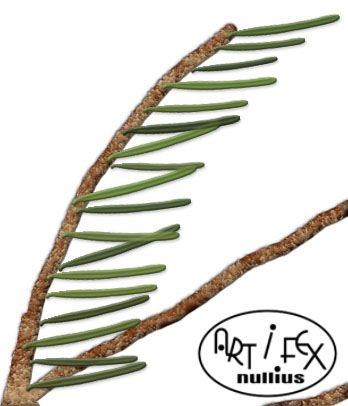 |
|
Es geht weiter am roten Astteil. Öffnet eine neue Ebene, stellt den Winkel nun auf 75° und tupft links am Zweig entlang.
Danach wird die Ebene wieder dupliziert, der Ebenenstil ins Duplikat eingefügt und dann auf eine Ebene reduziert. |
|
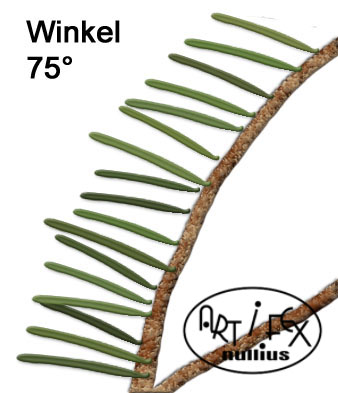 |
|
Auf jeweils neuen Ebenen geht es jetzt immer wie oben beschrieben weiter, und zwar mit folgenden Winkeleinstellungen:
-55° / 55°
mit der Pinselgröße 135 werden dann nacheinander folgende Winkeleinstellungen getupft:
-20° / 25° / -45° / 15° und 0°
Nicht vergessen, alle Ebenen duplizieren und immer den Ebenenstil einfügen! |
|
 |
|
Zum Schluss habe ich ganz unten, unter der ersten Nadelebene, zusätzlich zwei Ebenen extra für die Spitze eingefügt.
Zu diesem Zweck habe ich am Pinsel, bei den Formeigenschaften, den Haken herausgenommen und mir den Winkel, jeweils per
Hand, genau so eingestellt, wie ich ihn haben wollte. Zum besseren Verständnis ist eine Ebene rot und die zweite blau
eingefärbt. Natürlich wird auch hier dupliziert und der Stil eingefügt. |
|
 |
|
Das sieht doch schon ganz gut aus. Jetzt werden alle Nadelebenen aktiviert und mit Strg+G zu einer Gruppe gebündelt.
Klickt mit der rechten Maustaste im Ebenenmanager auf die Gruppenebene, damit sich ein Menü öffnet. Klickt dann ganz
oben auf Gruppeneigenschaften und ändert in dem neuen Fenster die Farbe von "ohne" auf "Rot". So behält man bei den
vielen Ebenen recht gut die Übersicht.
Jetzt kommt das gelbe Stück vom Zweig, also der mittlere Teil. Hier wird das Pinselwerkzeug wieder in den Malzustand
gebracht, indem die Formeigenschaften wieder angehakt werden und die Größe auf 150 gesetzt wird. Auf jeweils neuen
Ebenen wird mit folgenden Winkeleinstellungen getupft
10° / -10° / -20° / -36° / -75° / -90° und -65°
Der Zweig sollte dann ungefähr so aussehen |
|
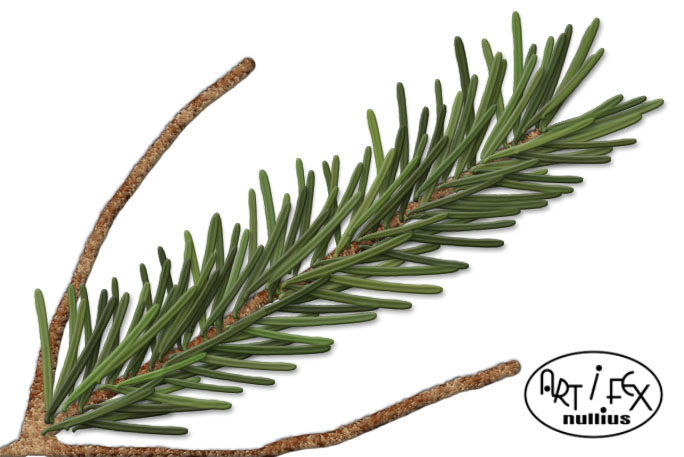 |
|
Auch hier habe ich an der Spitze wieder eine manuell gestaltete Ausgleichsebene eingefügt
|
|
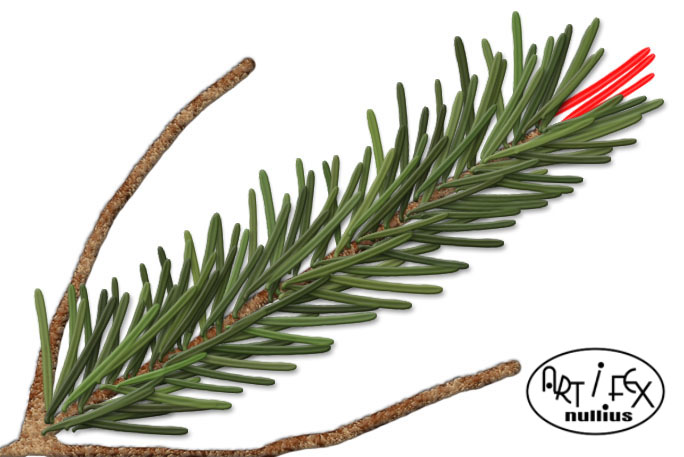 |
|
Aktiviert wieder alle Nadelebenen des gelben Teils und fügt sie mit Strg+G wieder zu einer Gruppe zusammen. Diesmal
bekommt sie die Farbe gelb.
Weiter geht es dann mit dem grünen Teil des Zweiges, einer neuen Ebene und den folgenden Winkeleinstellungen
-50° / -30° bei Größe 100 / -95° bei Größe 125 / -80° bei Größe 125 und -60° bei Größe 135
Wenn ihr mit dem Duplizieren und den Stilen fertig seid, wird wieder gruppiert und mit grüner Farbe markiert.
Ein weiterer Teil der Nadeln soll unter der gelben Nadelgruppe liegen. Öffnet dazu eine weitere neue Ebene zwischen
der gelben und der roten Gruppe. Hier geht es dann mit Pinselgröße 150 und folgenden Winkeleinstellungen weiter
-40° / -30° / -130° / -110°
Ganz unten wird auf einer Ebene ein manueller Ausgleich an der Spitze gemacht und auch diese Gruppe mit der Farbe
grün gruppiert. |
|
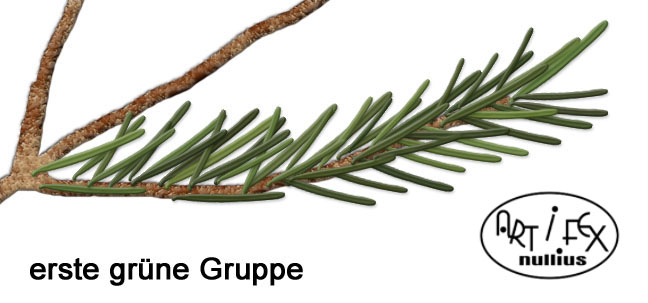 |
|
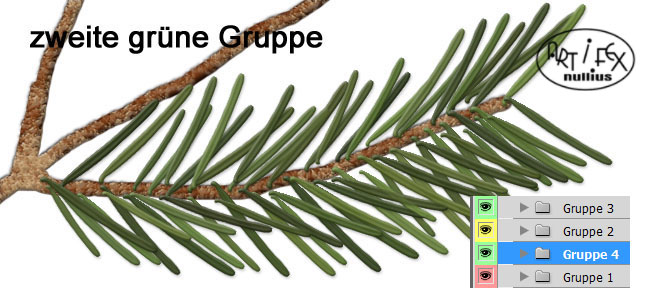 |
|
 |
|
Nun ist der Tannenzweig schon fast fertig. Für den Vordergrund habe ich noch über allen Gruppen drei zusätzliche
manuell getupfte Nadelebenen eingefügt. Zum besseren Verständnis sind sie wieder farbig dargestellt |
|
 |
|
Zum Schluss könnt ihr alle Ebenen zu einem einzigen Zweig zusammenfügen und abspeichern.
Ich hoffe das Motto "durch Klicken zum Tannenzweig" hat euch gefallen und ihr habt viel Spaß
beim Nachbasteln sowie eine wunderschöne Adventszeit! |
|
Tutorial 2012 © Vera Peiter alias Artifex nullius
Anfragen bezüglich der Nutzung bitte an
Artifex_nullius@web.de |
|
|