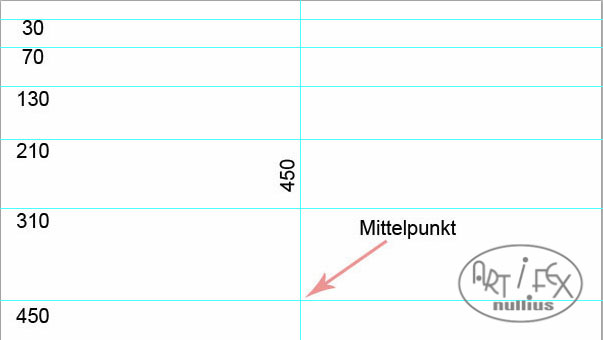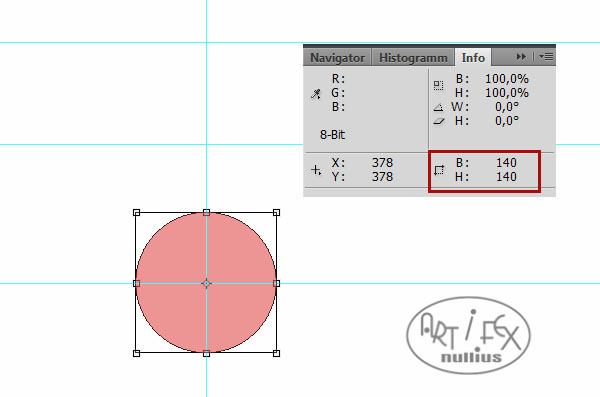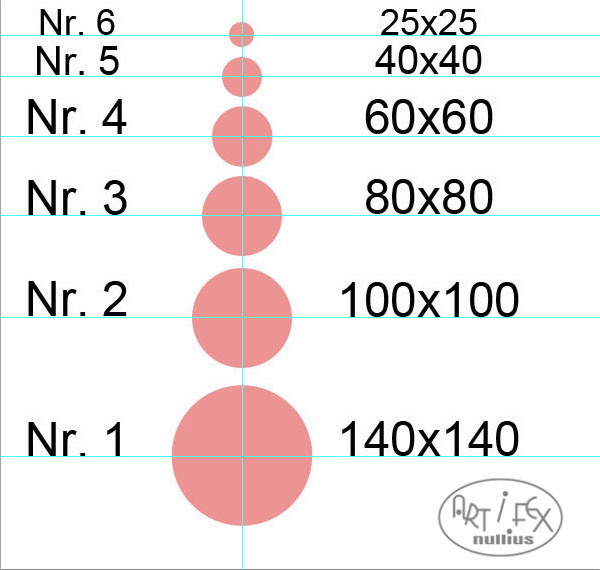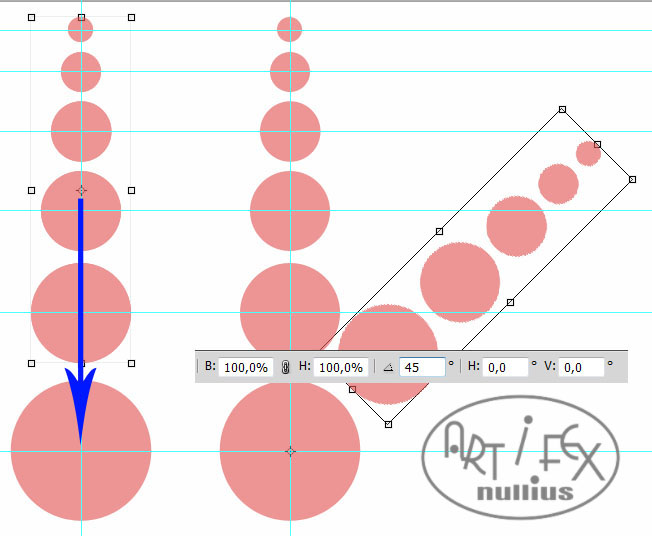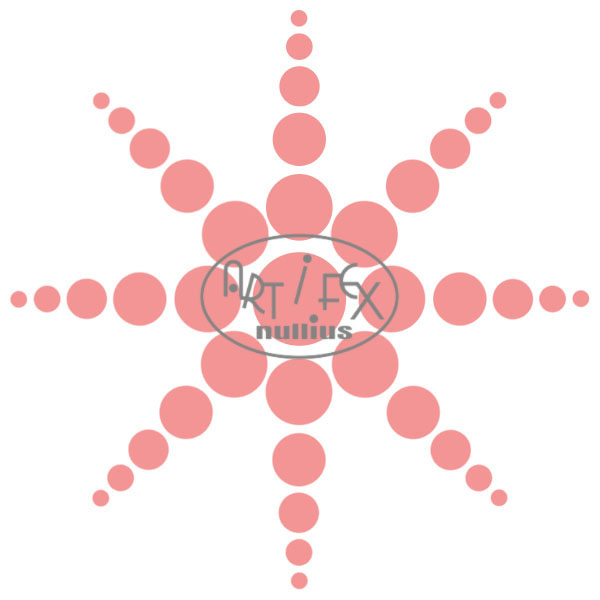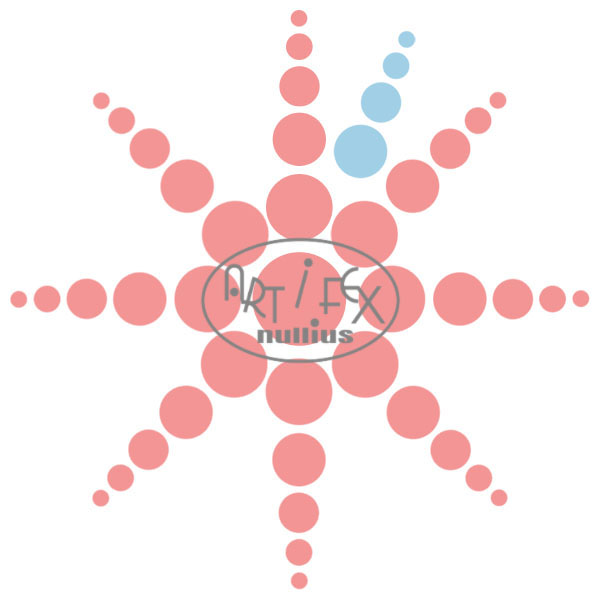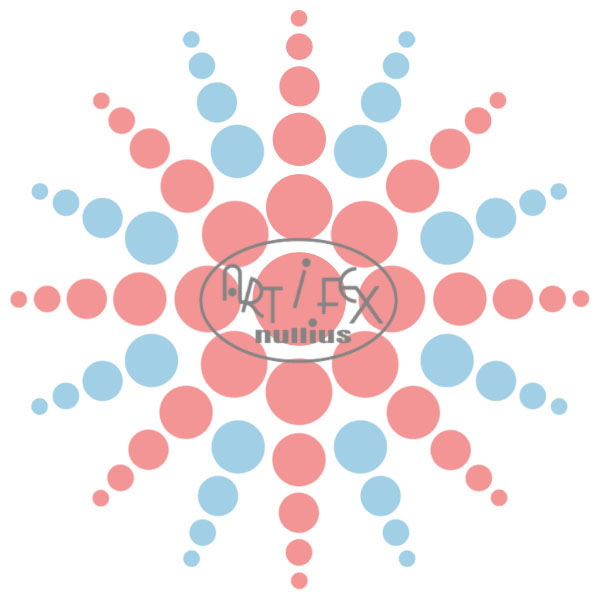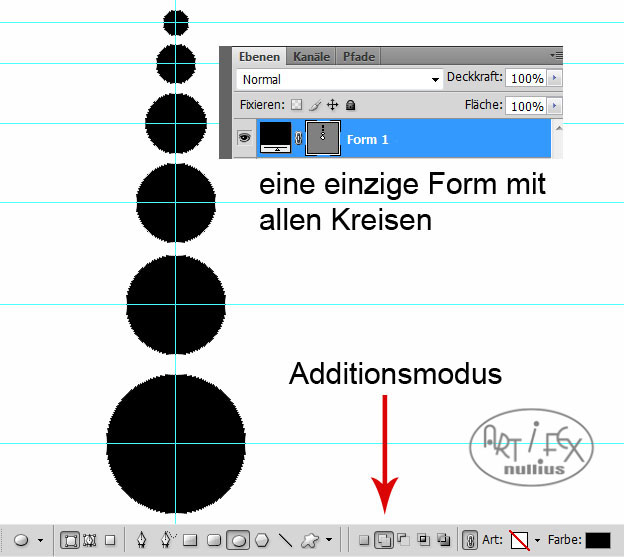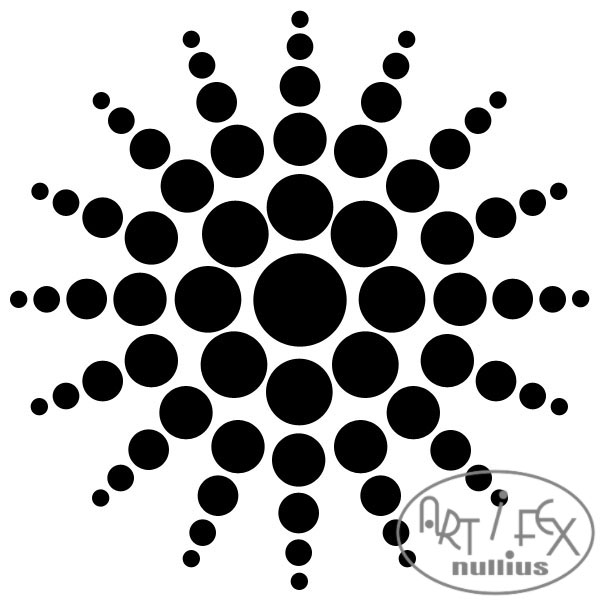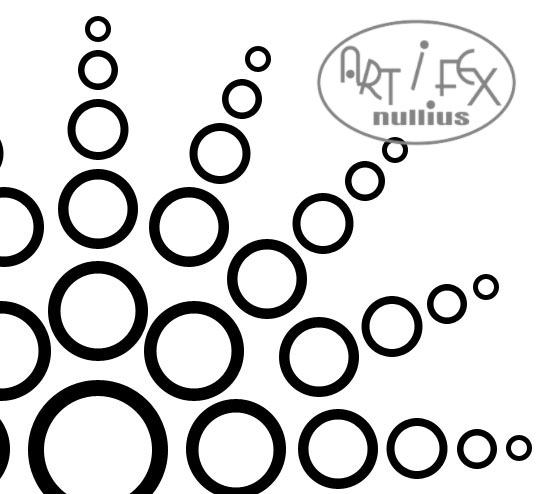|
zusammengesetzte Photoshopform erstellen |
|
Öffnet eine neue weiße Datei in der Größe 900 x 900 Pixel. Mit Strg+R wird das Lineal aktiviert und die folgenden
Hilfslinien, durch Ziehen mit der Maus, erstellt
|
|
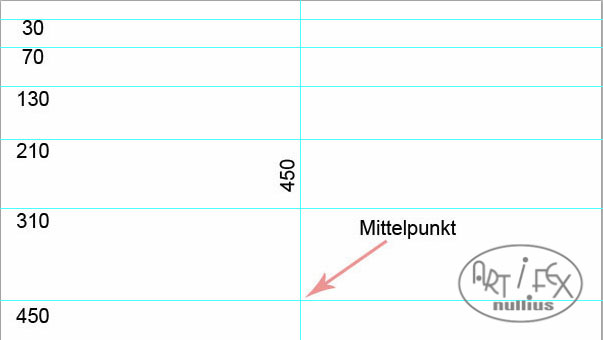 |
|
Um später eine wirklich exakte Form zu bekommen machen wir uns zuerst ein Hilfsschema. Nehmt eine Farbe eurer Wahl
und aktiviert das Pfadzeichenwerkzeug Ellipse als Fläche. Mit der Taste F8 wird das Informationsfenster sichtbar.
Zieht nun, bei gedrückter Shift-Taste und gedrückter linker Maus, einen Kreis auf bis im Info-Fenster die Größe
140 x 140 erscheint. Dann könnt ihr nacheinander Maus und Shift-Taste wieder loslassen. Mit Strg+T wird der Kreis
exakt auf dem Mittelpunkt 450/450 platziert. |
|
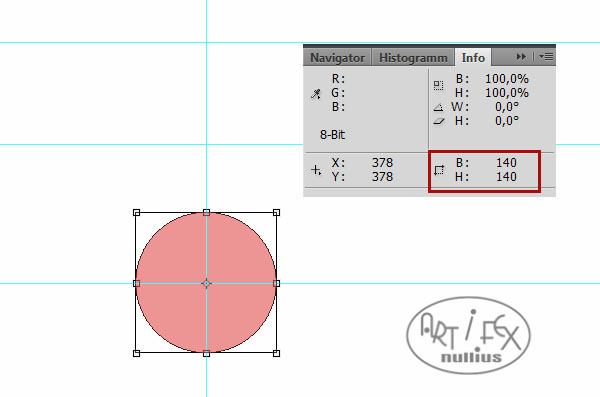 |
|
Es folgen jetzt fünf weitere Kreise:
Nr. 2 mit Größe 100x100 wird mittig auf den Linien 310/450 platziert,
Nr. 3 mit Größe 80 x 80 wird mittig auf 210/450 gesetzt,
Nr. 4 mit Größe 60 x 60 kommt auf den Schnittpunkt 130/450,
Nr. 5 mit Größe 40 x 40 bitte bei 70/450 anordnen und
Nr. 6 bekommt die Größe 25 x 25 und wird auf der letzten Linie platziert
|
|
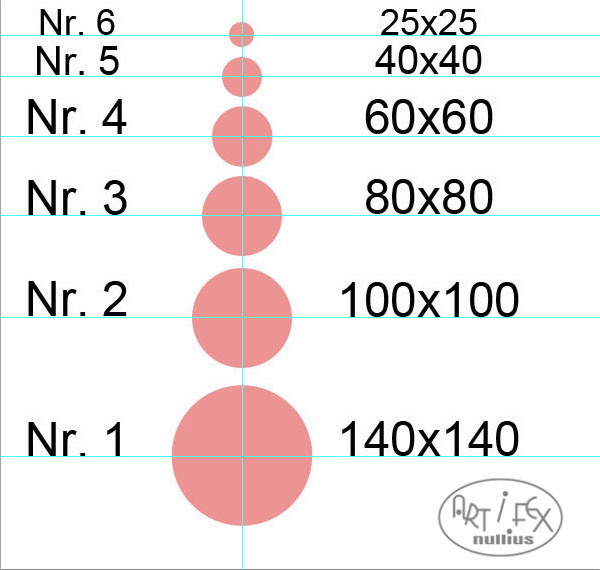 |
|
Aktiviert alle Ebenen mit den Kreisen 2 bis 6, Rechtsklick auf den Ebenenmanager und im Menue "Ebenen duplizieren"
anklicken, dann mit OK bestätigen. Die fünf neuen Ebenen sind nun aktiviert und mit Rechtsklick auf den Ebenenmanager
sucht ihr jetzt im Menue "auf eine Ebene reduzieren" aus. Ihr seht nun nur noch eine einzige Ebene auf der die Kreise
gerastert sind. Drückt Strg+T und schiebt den kleinen Mittelpunkt bei gedrückter Maustaste auf den Mittelpunkt der
Hilfslinien bei 450/450. Gebt dann bei Winkel genau 45° ein. |
|
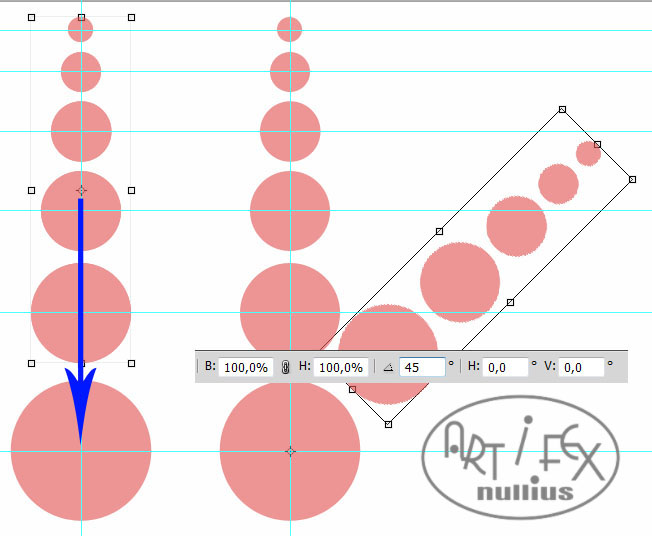 |
|
Dupliziert nun die gedrehte Ebene mit Strg+J, drückt wieder Strg+T, verschiebt den kleinen Mittelpunkt und dreht
wieder 45° bis ihr einmal ganz um den Mittelpunkt herum seid.
|
|
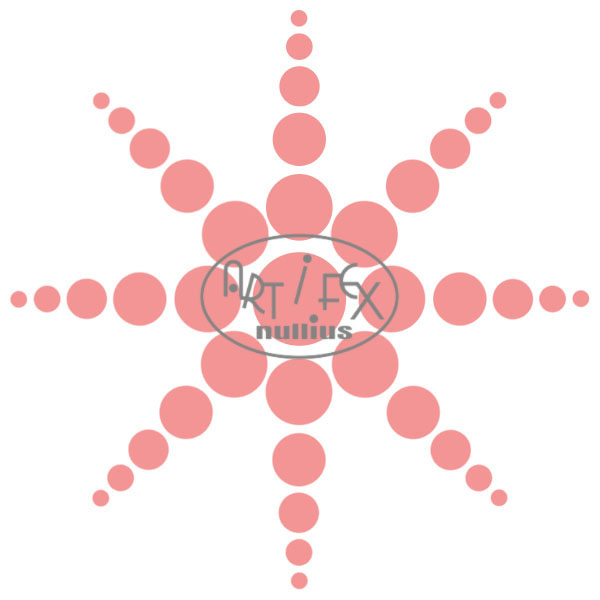 |
|
Dupliziert nun die Originalformen mit den Kreisen 3-6 und bringt sie wieder auf eine einzige gerasterte Ebene. Mit
Strg+T könnt ihr den Mittelpunkt wieder verschieben und jetzt um 22,5° drehen |
|
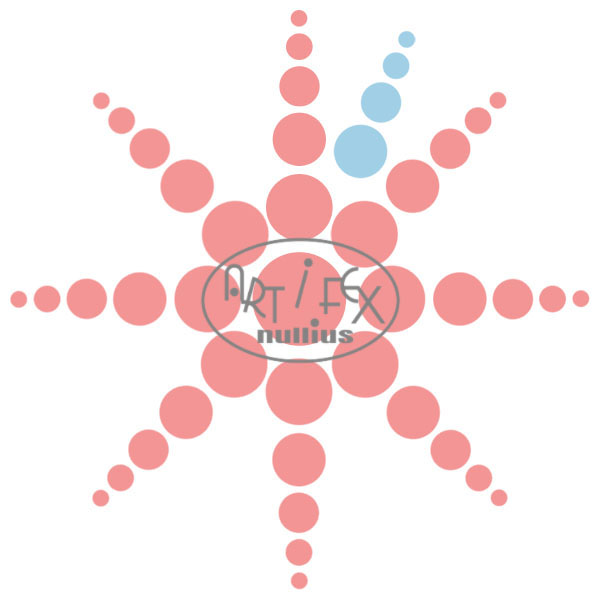 |
|
Auch hier wird wieder einmal komplett um den Mittelpunkt herum gearbeitet, wobei jetzt ein Winkel von 45°
eingestellt wird. |
|
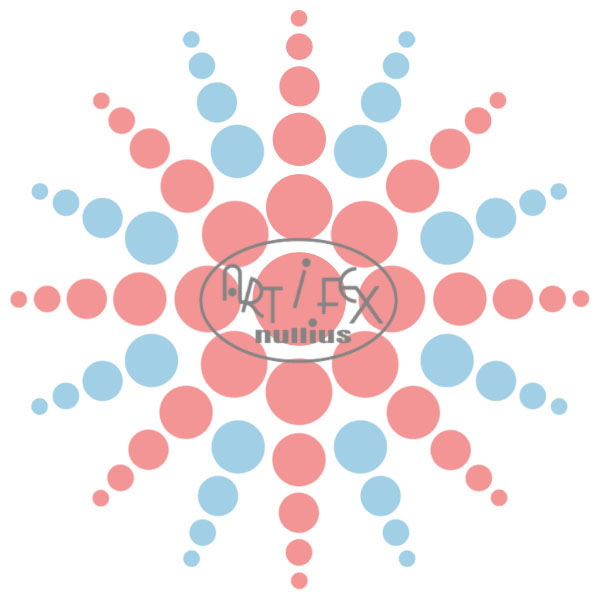 |
|
Das Hilfsschema ist nun fertig und alle erstellten Formen und Ebenen können auf eine einzige Ebene reduziert werden.
Jetzt fangen wir an, unsere neue Photoshopform zu erstellen.
Aktiviert das Pfadwerkzeug Ellipse, kontrolliert ob das Info-Fenster noch geöffnet ist und die Hilfslinien sichtbar
sind. Zieht mit gedrückter Shift- UND Alt-Taste vom Mittelpunkt ausgehend den Kreis Nr. 1, mit 140x140 Pixeln auf.
Er sollte genau über dem Schemakreis liegen.
Jetzt ist es wichtig, die nächsten Kreise als Addition zuzufügen. Der Modus wird entsprechend umgestellt und im Ebenen-
manager darf nur eine einzige Pfadform erscheinen!
Die Kreise 2 bis 6 werden ebenfalls vom jeweiligen Hilfslinien-Mittelpunkt aus, aufgezogen.
|
|
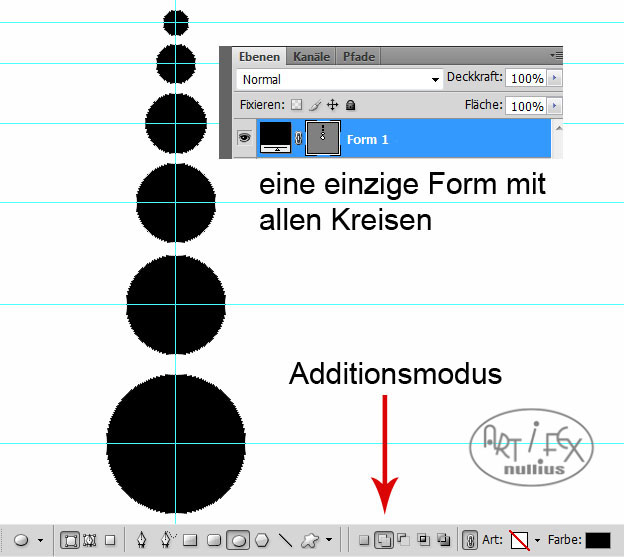 |
|
Beim Erstellen der Form kann die Drehfunktion mit mehreren Kreisen nicht benutzt werden, deshalb muss nun jeder einzelne
Kreis dupliziert und mit der Maus verschoben werden.
Drückt hierzu gleichzeitig auf Strg+Alt und zieht dann bei gedrückter linker Maustaste den duplizierten Kreis auf den
nächsten Schemapunkt. Achtet immer wieder darauf, dass keine weiteren neuen Formen erstellt werden. Mit etwas Fleiß
habt ihr eure neue Form bald zusammen.
Tipp: um die Lage von einzelnen Kreisen evtl. noch etwas zu korrigieren, könnt ihr A drücken und die Fläche dann ent-
sprechend verschieben. |
|
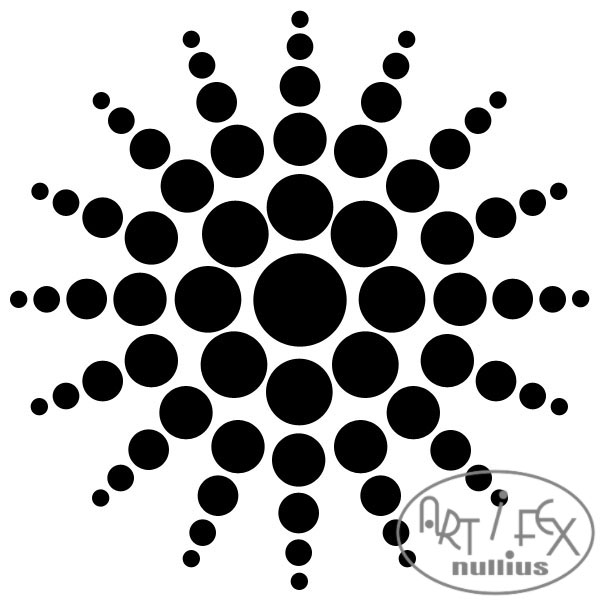 |
|
Wenn ihr mit eurer Form fertig seid, geht zu Bearbeiten/eigene Form festlegen und gebt dort einen Namen ein. Danach
müsst ihr die Form aber noch speichern, am besten in eurem eigenen Formenarchiv, damit sie nicht verloren geht.
Wer noch Lust hat, die Form weiterzubearbeiten und statt mit Vollflächen mit Ringen zu erstellen muss den Modus
von Addition auf Subtraktion ändern um die mittlere Fläche zu entfernen. Dies genügt bereits bei den Kreisen 1 bis 6.
Danach müsst ihr, wie bereits oben beschrieben, nur noch diesen inneren Pfad immer duplizieren und verschieben.
|
|
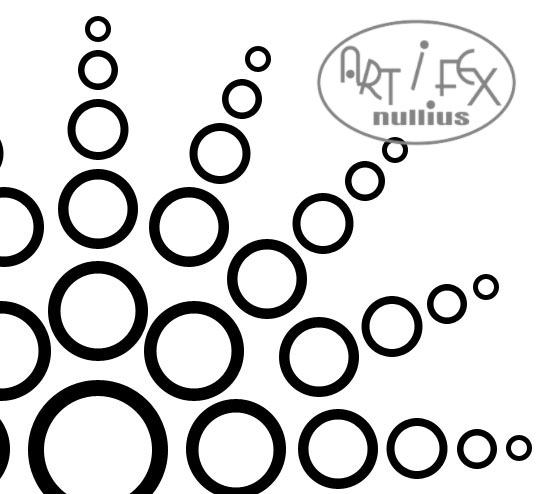 |
|
Viel Spaß beim Basteln!
|
|
Tutorial 2010 © Vera Peiter alias Artifex nullius
Anfragen bezüglich der Nutzung bitte an
Artifex_nullius@web.de |
|
|