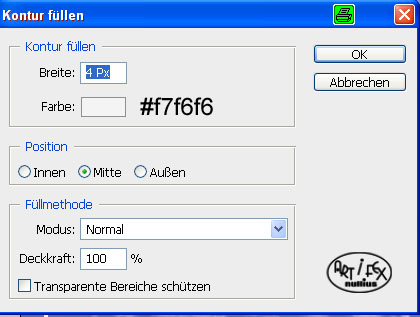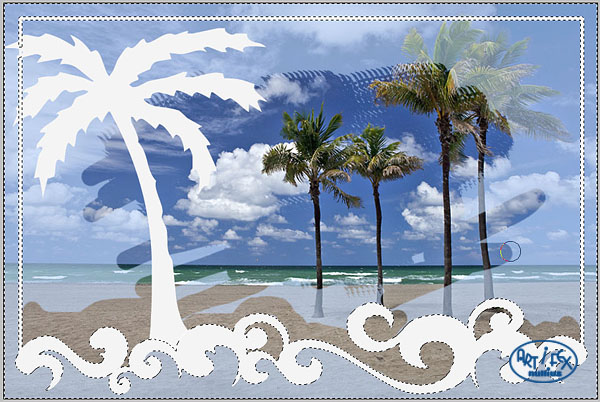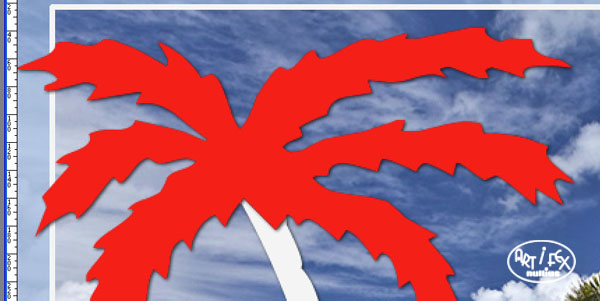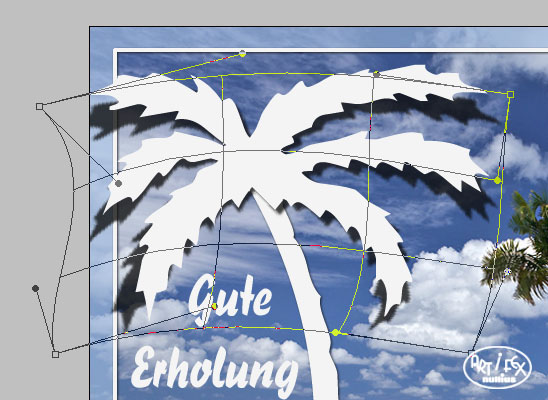|
Urlaub
|
|
Öffnet eine neue weiße Datei in der Größe 900 x 600 Pixel. Für e-mails und
Internet reichen 72 dpi. Wer vorhat die Karte später auszudrucken, benötigt
aber 300 dpi, damit wird die Karte dann 3750 x 2500 Pixel groß. Auf jeden Fall
solltet ihr die jeweilige Verwendung vorher bedenken!
Jetzt öffnet ihr ein schönes Urlaubsfoto, z.B. mit Strand und Palmen, skaliert
es auf 900x600 Pixel und legt es dann passend auf eure Arbeitsfläche.
Erstellt eine neue Ebene und aktiviert das Lineal mit Strg+R. Mit dem Auswahlwerkzeug Rechteck
zieht ihr im Abstand von je 30 Pixeln zum Rand eine Auswahl auf. Über Bearbeiten/Kontur füllen
habe ich folgende Werte eingegeben |
|
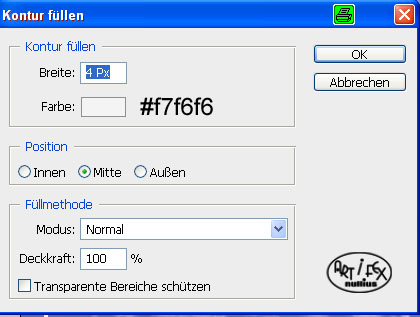 |
|
Die Farbe könnt ihr natürlich ganz nach Geschmack ändern, sie sollte nur in einem
harmonischen Kontrast zu eurem Foto stehen. Meine Karte sieht jetzt so aus |
|
 |
|
Bei den Wellen wird es schon etwas schwieriger. Ich habe sie selbst erstellt. Wer gerne
und gut pfaden kann macht sie sich, je nach Geschmack, ebenfalls selber. Für alle Anfänger
stelle ich die Wellen als Pinsel zur Verfügung. Ihr könnt sie euch gerne hier herunterladen.
Die Wellen werden auf eine neue Ebene gemalt und sollten noch ein wenig Platz am unteren
Arbeitsrand lassen. Ihr könnt sie mit Strg+T verschieben.
|
|
 |
|
Nun wird erst einmal radiert, und zwar alles vom Rahmen, was unten zwischen den Wellen sichtbar
ist. Danach werden die Wellen und der Rahmen mit Strg+E auf eine Ebene zusammengefasst.
|
|
 |
|
Nun benötigt ihr eine schöne Palme, egal ob als Pinsel, Form oder wie bei mir
als Dingbat, (font wm trees 1, das "d", Größe 450). Die Palme legt ihr so auf
die Arbeitsfläche, dass der schönste Teil von eurem Foto nicht verdeckt wird,
also entweder nach rechts oder links.
|
|
 |
|
Erstellt euch eine neue Ebene genau über der mit eurem Foto und füllt sie mit einer Farbe
eurer Wahl. Ich habe mich für ein helles Blau entschieden #a3c5e6. Die Deckkraft habe ich
auf 60% reduziert. Lasst diese Ebene aktiviert.
Jetzt wird die Auswahl vom Wellenrahmen geladen. Geht danach auf Auswahl/Auswahl umkehren und
radiert nun alles, was innerhalb des Rahmens und der Wellen liegt, vorsichtig weg.
|
|
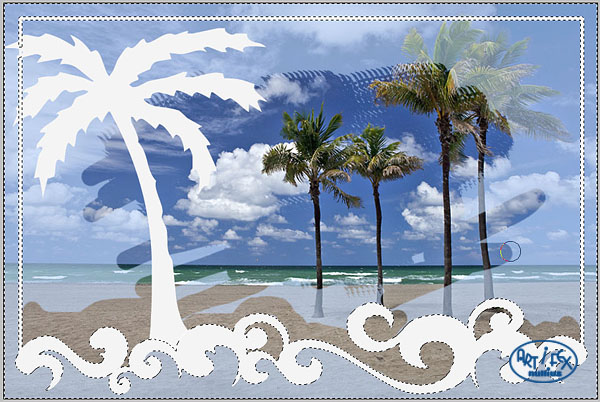 |
|
Jetzt wird die Palme zerschnitten, in Stamm und Blätterkrone. Aktiviert hierzu die Palmenebene,
(wer noch eine Form oder Text hat, muss die Ebene aber vorher noch rastern)und bildet dann mit dem
Polygon-Lasso (L) eine Auswahl um die Krone. Ist die Auswahl geschlossen, macht ihr einen
Rechtsklick und wählt im Menue "Ebene durch Ausschneiden". Ich habe diese neue Ebene mal
rot eingefärbt. |
|
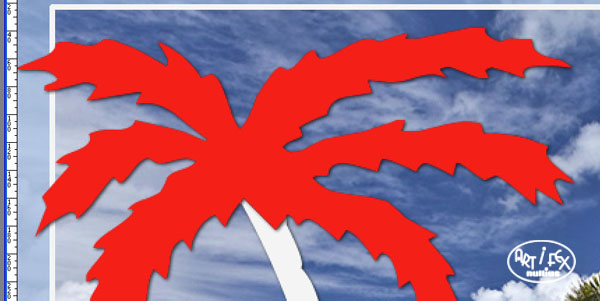 |
|
Wellenrahmen und Palmenstamm werden mit Strg+E auf eine Ebene reduziert. Hier wird ein
Standard-Schlagschatten gesetzt mit Abstand 1 und Größe 5. Diesen Schatten erhält auch
die Blätterkrone der Palme. Wer möchte kann mit einer dicken Schrift einen Gruß einfügen
und ebenfalls einen Schatten zugeben. |
|
 |
|
Aktiviert die Ebene der Blätterkrone , und macht dort einen Rechtsklick auf das Wort Effekte.
Wählt dann im Menue, "Ebene erstellen" und aktiviert diese neue Schattenebene unterhalb der
Blätterkrone. Mit Strg+T und Rechtsklick wählt ihr im Menue Verkrümmen aus. Nun könnt ihr den
Schatten beliebig verziehen. |
|
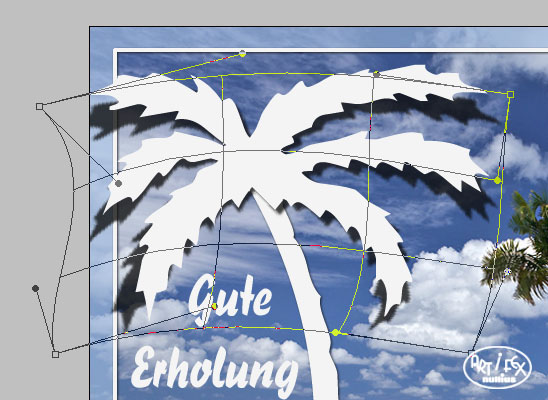 |
|
Zum Schluss wird noch die Deckkraft des Schattens auf ca. 55% reduziert, die Flache bleibt bei 75%.
Wer möchte, kann auch noch den Schatten der Wellen entsprechend verkrümmen. Um das Foto bei Bedarf
schnell mal zu wechseln, wird die Karte als psd abgespeichert.
Viel Spaß beim Basteln! |
|

|
|

|
|
Tutorial 2011 © Vera Peiter alias Artifex nullius
Anfragen bezüglich der Nutzung bitte an
Artifex_nullius@web.de |
|
|