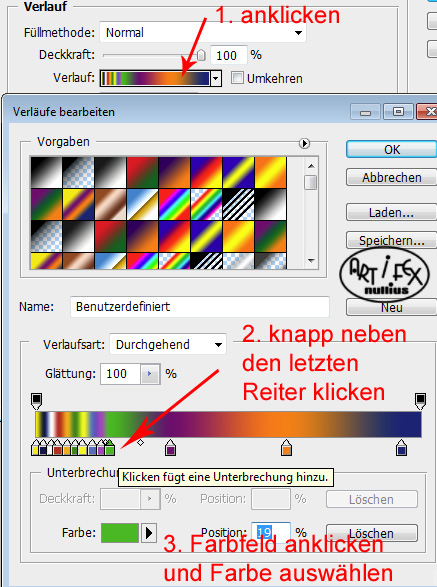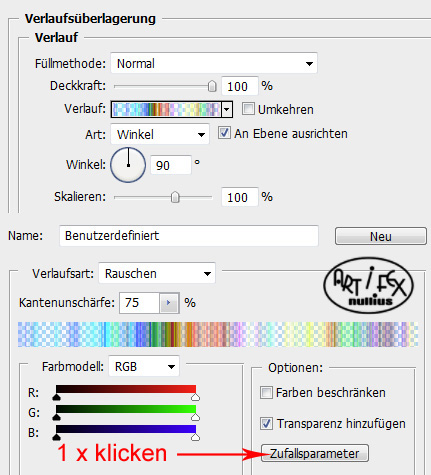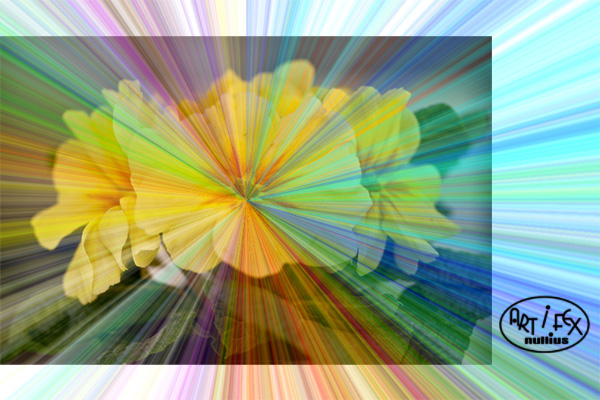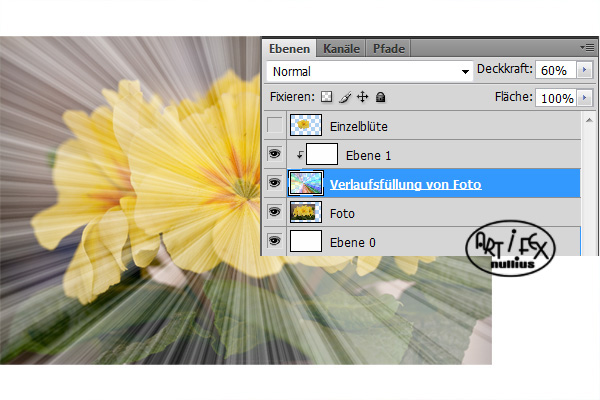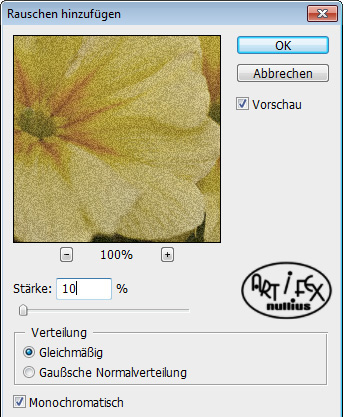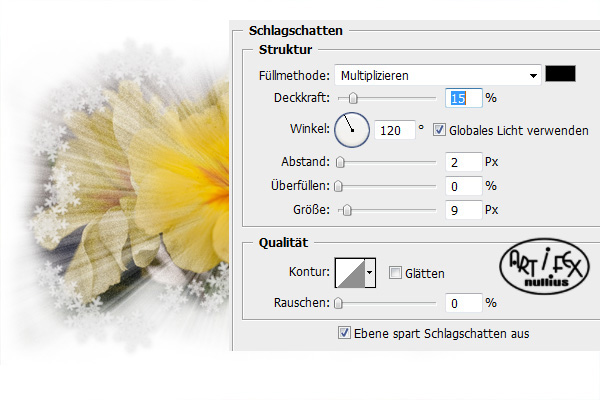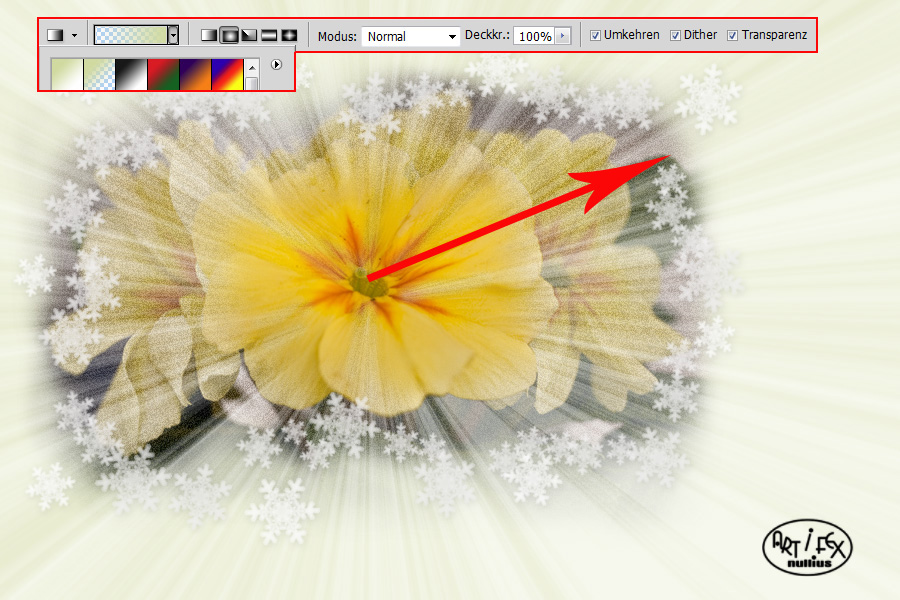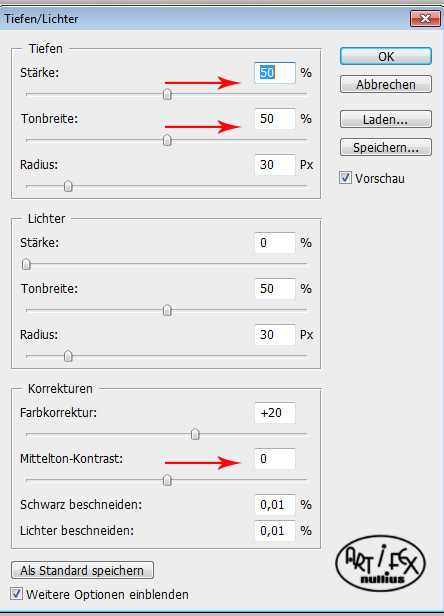|
Karte mit "Ausstrahlung"
|
|
Öffnet eine neue weiße Datei in der Größe 900 x 600 Pixel. Für e-mails und
Internet reichen 72 dpi. Wer vorhat die Karte später auszudrucken, benötigt
aber 300 dpi, damit wird die Karte dann 3750 x 2500 Pixel groß. Auf jeden Fall
solltet ihr die jeweilige Verwendung vorher bedenken!
Öffnet jetzt ein Foto mit einer schönen Blüte oder einem anderen Frühlingsmotiv. Ich habe eine Primel gewählt und das Foto
etwas seitlich platziert, um später noch einen Text auf meine Karte schreiben zu können. |
|
 |
|
Aktiviert nun das Polygon-Lassowerkzeug und umrundet damit euer Hauptmotiv. Wenn ihr wieder genau beim Ausgangspunkt
angekommen seid, könnt ihr mit Doppelklick eine Auswahl erstellen und dann mit Strg+J euer Motiv verdoppeln. Bei mir ist
es die mittlere Blüte, die nun als neue Ebene ganz oben liegt. Danach könnt ihr sie, durch Klick in das Auge, unsichtbar machen. |
|
 |
|
Aktiviert wieder euer Foto und fügt als Ebenenstil eine Verlaufsüberlagerung hinzu. Der Verlauf sollte aus möglichst vielen
Farben bestehen. Wer keinen solchen Verlauf hat, macht sich schnell selber einen. Einfach in das Farbfeld bei der Verlaufs-
überlagerung klicken und dann wie gezeigt ganz, ganz viele neue Reiter erstellen. Die Farben sind egal. |
|
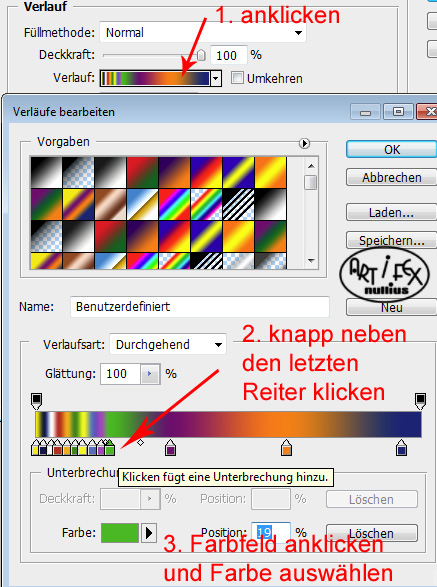 |
|
Die weiteren Einstellungen könnt ihr unten sehen. Die Transparenz erscheint nach dem Klicken auf den Button "Zufalls-
parameter". Ein einmaliges Klicken sollte reichen. |
|
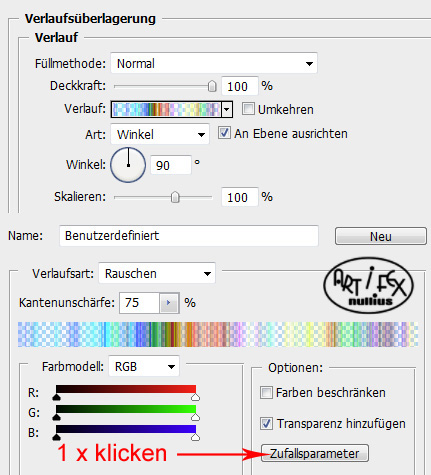 |
|
Im Ebenenmanager macht ihr nun einen Rechtsklick auf das Worte "Effekte" und wählt im Menue "Ebene erstellen" aus.
Der Verlauf erscheint nun aufgeklickt über eurem Foto. Mit Alt+Strg+G wird er als eigene Ebene abgetrennt. Das Ergebnis
sieht leider noch nicht berauschend aus, sondern in etwa so
|
|
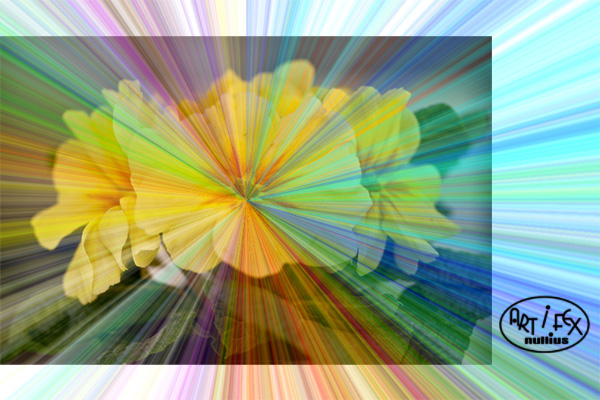 |
|
Öffnet über dem Farbverlauf eine neue Ebene und füllt sie mit weißer Farbe. Mit Alt+Strg+G wird die weiße Ebene jetzt
auf den Verlauf aufgeklickt. Die Deckkraft der Verlaufsebene wird auf 60% gesetzt.
|
|
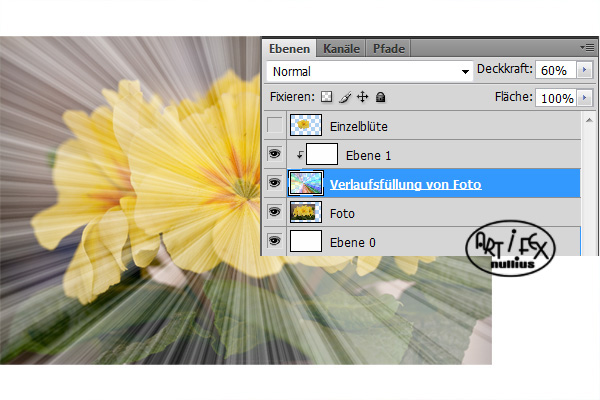 |
|
Da die Strahlen im Moment etwas stören, könnt ihr die Ebenen erst einmal unsichtbar schalten. Aktiviert die Ebene mit
dem ganzen Foto und drückt Strg+U um die Sättigung zu reduzieren. Der Wert hängt natürlich vom Ausgangsmaterial ab und
ist von Foto zu Foto unterschiedlich und am Ende natürlich auch eine Geschmackssache. Ich habe die Sättigung um 45%
reduziert. Geht dann auf Filter/Rauschen hinzufügen und nehmt dort folgende Einstellungen vor |
|
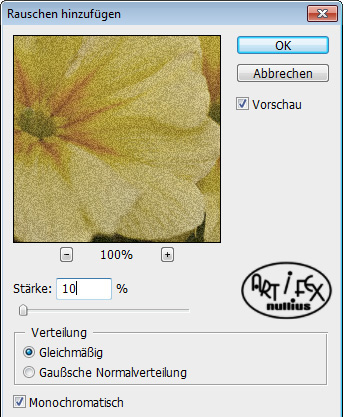 |
|
Mein Foto hat sich nun wie folgt verändert |
|
 |
|
Jetzt wwird der Rand des Fotos entfernt. Klickt unten im Ebenenmanager auf das Symbol mit der Ebenenmaske |
|
 |
|
und sucht euch einen großen weichen Pinsel, Farbe schwarz und malt in der Maske den Rand des Fotos weg. Je näher ihr
an das Motiv kommt, umso geringer sollte die Deckkraft des Pinsels sein, damit die Übergänge schön fließend werden.
Falls ihr euch vertan habt könnt ihr mit weißer Farbe den Fehler wieder rückgängig machen. |
|
 |
|
Jetzt machen wir alle Ebenen wieder sichtbar und fügen dem freigestellten Motiv auch eine Ebenemaske hinzu. Ich habe
dort leicht die Ränder übermalt mit 40% Deckkraft und mit einem kleineren weichen Pinsel ein paar Strahlen sichtbar
gemacht. Mein Bild sieht jetzt so aus |
|
 |
|
Über dem Einzelmotiv habe ich noch eine neue Ebene erstellt und dort in weißer Farbe ein paar Schneeflocken aufgemalt.
Wer keinen Schneeflockenpinsel besitzt darf gerne meinen benutzen. DOWNLOAD
Die Ebene bekommt einen leichten Schatten |
|
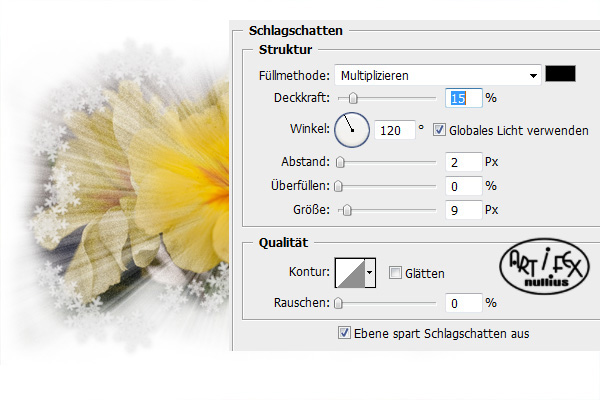 |
|
Damit die unterste Ebene noch etwas Farbe bekommt, wird sie aktiviert. Ich habe mir einen zarten Grünton als Vordergrundfarbe
ausgesucht. Geht zum Verlaufswerkzeug mit den folgenden Einstellungen und zieht den Verlauf von der Fotomitte nach außen auf.
Später könnt ihr die Farbe noch mit Strg+U verändern. |
|
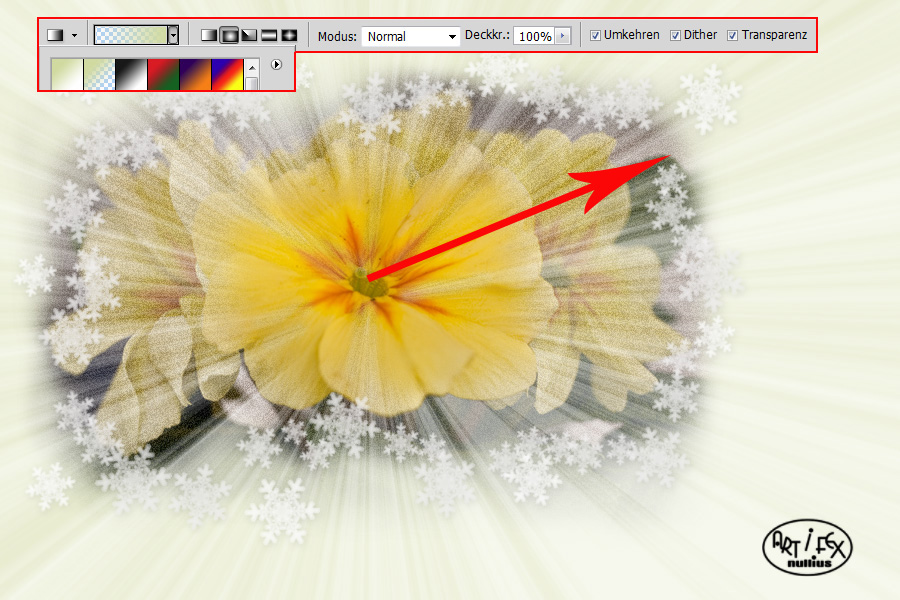 |
|
Wer ein Foto mit dunklem Hintergrund gewählt hat, wie ich, kann noch folgende Korrektur durchführen. Geht bei aktivierter
Fotoebene oben in der Arbeitsleiste auf Bild/Korrekturen/Tiefen und Lichter. Dort könnt ihr im Bereich "Tiefen" die Stärke
und Tonbreite ändern und bei den Korrekturen den Mittelton-Kontrast erhöhen, bis euch das Foto gefällt. |
|
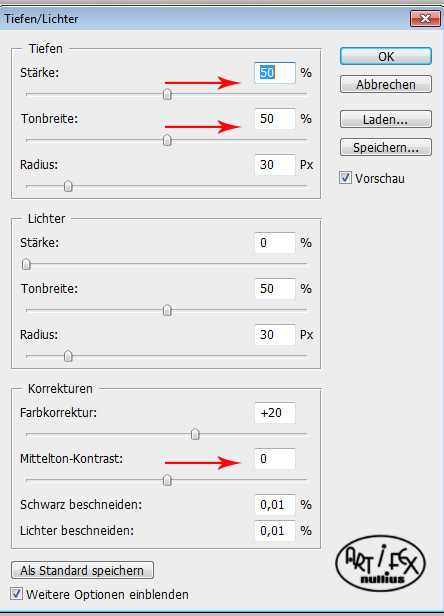 |
|
Zum Schluss schreibt ihr wieder einen netten Gruß auf die Karte und speichert dann alles ab. |
|
 |
|
 |
|
Tutorial 2011 © Vera Peiter alias Artifex nullius
Anfragen bezüglich der Nutzung bitte an
Artifex_nullius@web.de |
|
|